SoundFreaq SFQ-02IRB Benutzerhandbuch
Seite 14
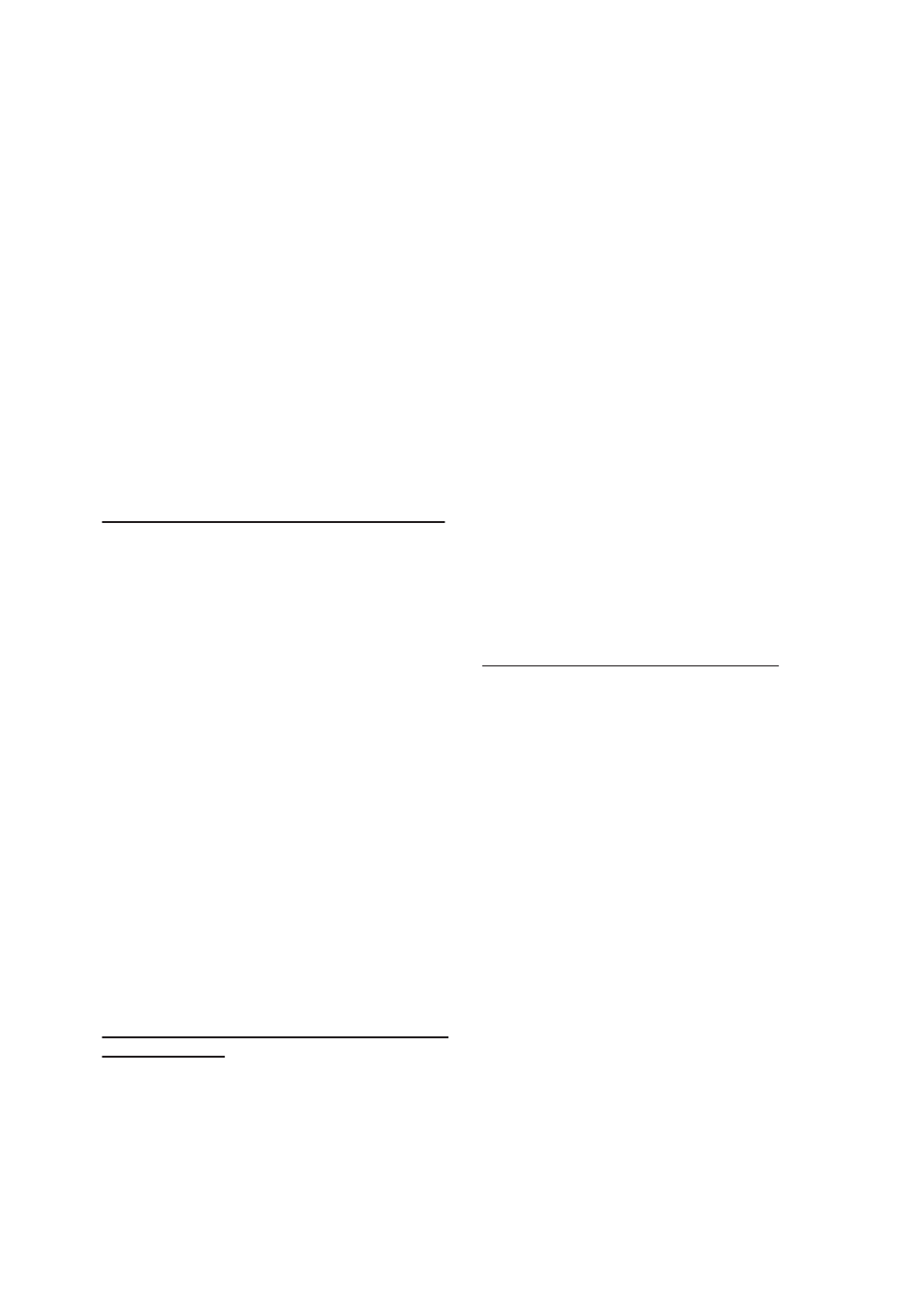
.13.
Die Pair-Anzeige beginnt, schnell zu blinken
und weist damit darauf hin, dass das Gerät
und Ihr Apparat nun im Verbindungsmodus
sind.
Sobald eine Bluetooth-Verbindung besteht,
leuchtet die Anzeige konstant.
5. Wechseln Sie in den Bluetooth-Modus;
drücken Sie hierfür am System die
Bluetooth-Taste
bzw.
mehrmals
die
SOURCE-Taste auf der Fernbedienung.
6.
Wählen Sie die gewünschte Musik und
drücken Sie an Ihrem Apparat die
"Wiedergabetaste". Das Gerät beginnt
automatisch mit der Audio-Wiedergabe.
Gehen Sie wie vorstehend beschrieben
(Schritte 2 bis 5) vor, wenn die Pair-Anzeige
konstant leuchtet, nachdem sie für drei
Minuten geblinkt hat (= Pairing nicht
erfolgreich).
Benutzung mehrerer Bluetooth-Geräte
Es kann nur ein Gerät gleichzeitig benutzt
werden, Sie können aber zwischen den
verschiedenen Bluetooth-Geräten umschalten.
Stellen Sie sicher, dass mit jedem Gerät, das
Sie benutzen wollen, bereits ein Pairing
durchgeführt worden ist. Die Geräte werden
dann wie folgt umgeschaltet:
1. Drücken Sie an der Sound Step die Pair-Taste.
2. Wählen Sie am Bluetooth-Gerät die
Herstellung einer Verbindung zur
Sound Step.
Dieses Gerät ist nun das mit der Sound
Step verbundene Gerät (das zuvor verbundene
Gerät ist nun getrennt). Wiederholen Sie
diese Schritte, um das verbundene Gerät
wieder umzuschalten.
Hinweise:
Hat das Gerät keinen Ton, überprüfen Sie
bitte, ob die Lautstärke Ihres mit dem System
verbundenen Bluetooth-Geräts auf Minimum
gestellt ist oder das Bluetooth-Gerät stumm
gestellt ist.
Wiedergabe von Macbook oder
Macbook Pro
1. Wählen Sie auf dem Desktop-Bildschirm
„Bluetooth-Präferenzen öffnen“.
2 . S o l l t e n a l t e „ S o u n d S t e p “ - E i n t r ä g e
gespeichert sein, entfernen Sie diese.
Wählen Sie dann noch einmal „Neues
Gerät einrichten“.
3. Wählen Sie „Sound Step“. Der Typ sollte im
neuesten Modell SFQ-02IRB „Audio“ sein.
Klicken Sie auf „Weiter“, um mit dem
Pairing-Vorgang fortzufahren.
4. Ist dieser abgeschlossen, wird auf
dem Bildschirm eine Seite eingeblendet, die
besagt, dass das Pairing erfolgreich war.
Hinweise: Verlassen Sie die Seite nicht
sofort. Sie werden vielleicht feststellen,
dass der vorhergehende Dialogbildschirm
noch immer anzeigt, dass das Gerät
nicht verbunden ist. Ignorieren Sie
dies einfach! Für den Benutzer ist
dies verwirrend. Tatsächlich ist die
Verbindung bereits hergestellt.
5. Öffnen Sie iTune und spielen Sie ein
Musikstück ab. Klicken Sie dann mit
der Maus auf das Bluetooth-Symbol
in der oberen, rechten Ecke des
Desktop-Bildschirms, wählen Sie die
Option „Sound Step“ und wählen Sie
dann „Als Audio-Gerät (Stereo) benutzen“.
Nach einer Weile (einigen Sekunden) ertönt
die Musik aus dem SFQ-02IRB. Ist dies
nicht der Fall, versuchen Sie nochmals
„Als Audio-Gerät (Stereo) benutzen“ zu
wählen. Die Tonqualität dürfte nun gut sein.
Wiedergabe von PC/Notebook
1. Klicken Sie auf die Schaltfläche „Start“ und
wählen Sie „Device and Printers“ (Geräte und
Drucker) aus.
2. Schalten Sie dann Ihr SFQ-02IRB-System ein
und drücken Sie die PAIR-Taste am Gerät, um
es in den Pair-Modus zu versetzen.
3. Wählen Sie nun im Dialogfeld „Device and
Printers“ (Geräte und Drucker) „Add a device“
(Gerät hinzufügen) aus. Daraufhin wird das
„Sound Step“-Symbol angezeigt.
4. Doppelklicken Sie das „Sound Step“-Symbol
und warten Sie, bis das Gerät hinzugefügt
wurde.
5. Klicken Sie dann auf „Close“ (Schließen); das
Dialogfeld „Device and Printers“ (Geräte und
Drucker) wird geschlossen. Im Dialogfeld
wird nun ein „Sound Step“-Symbol angezeigt.
6. Doppelklicken Sie das „Sound Step“-Symbol;
daraufhin wird der Bildschirm zur
Verbindungsherstellung angezeigt.
7. Klicken Sie nun unter „Music and Audio“
(Musik und Audio) auf „Connect“, um die
Verbindung herzustellen.
8. Sobald die Verbindung hergestellt ist, leuchtet
die Pair-Anzeige am System konstant.
(Außerdem weist eine Anzeige auf die
hergestellte Verbindung hin.)