Brother ADS-2400N Benutzerhandbuch
Installationsanleitung, Warnung, Fertig stellen
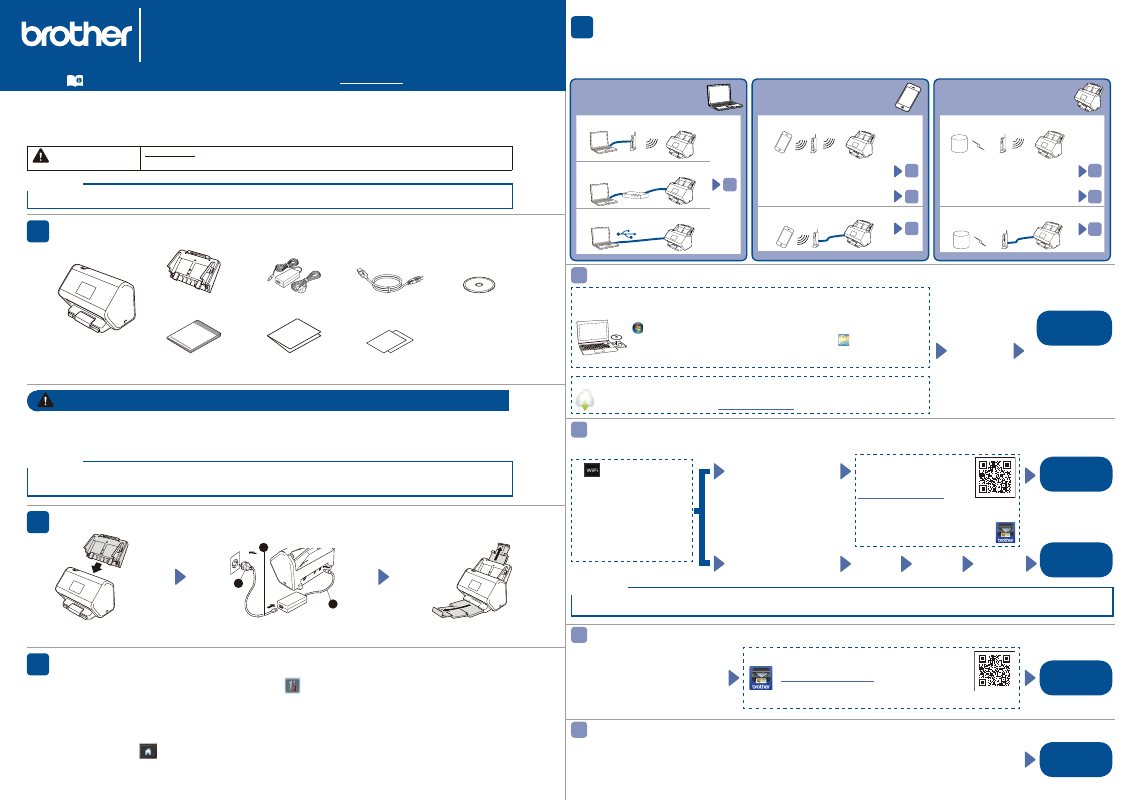
Nicht alle Modelle sind in allen Ländern erhältlich.
Die neueste Version der Handbücher finden Sie im Brother Solutions Center:
Installationsanleitung
ADS-2400N / ADS-2800W / ADS-3000N / ADS-3600W
Lesen Sie bitte zuerst die Produkt-Sicherheitshinweise, bevor Sie das Gerät in Betrieb nehmen.
WARNUNG
WARNUNG weist auf eine potenziell gefährliche Situation hin, die bei
Nichtvermeidung zum Tod oder zu schweren Verletzungen führen kann.
Falls nicht anders angegeben, zeigen die Abbildungen in diesem Leitfaden den ADS-3600W.
HINWEIS
• Wir empfehlen, die Originalverpackung für den Fall aufzubewahren, dass Sie Ihr Gerät einsenden müssen.
• Schließen Sie das Gerät mit dem mitgelieferten USB-Kabel an einen Computer an.
HINWEIS
Gerät auspacken und Lieferumfang überprüfen
Gerät vorbereiten
Wählen Sie ggf. Ihre Sprache aus (nur Modelle mit Touchscreen)
a.
Berühren Sie auf dem Touchscreen des Geräts
.
b.
Berühren Sie ▲ oder ▼ und wählen Sie
Inbetriebnahme.
c.
Berühren Sie
Displaysprache.
d.
Berühren Sie ▲ oder ▼ und wählen Sie Ihre Sprache.
e.
Drücken Sie
.
• Dieses Produkt ist in einem Kunststoffbeutel verpackt. Halten Sie diesen Kunststoffbeutel von Babys und
Kindern fern, um Erstickungsgefahr zu vermeiden. Diese Beutel sind kein Spielzeug.
• Verwenden Sie ausschließlich den mit dem Produkt gelieferten Netzadapter.
1
2
3
Automatischer
Vorlageneinzug (ADF)
Netzadapter
Produkt-
Sicherheitshinweise
Installationsanleitung
USB-Datenkabel
Installations-Disk
WARNUNG
3
2
1
Befestigen Sie den automatischen
Vorlageneinzug (ADF).
Schließen Sie den
Netzadapter an.
Ziehen Sie die Papierführung
und -ablage heraus.
Gewährleistung
Gerät anschließen und Software installieren
Wählen Sie Ihre bevorzugte Scanmethode.
Die Geräte ADS-2400N und ADS-3000N können nicht über eine WLAN-Verbindung mit dem Netzwerk
verbunden werden.
Scanner mit einem Computer verwenden
Scanner mit einem Mobilgerät oder als eigenständiges Gerät verwenden
(WLAN-Verbindung zum Netzwerk)
Scanner mit einem Mobilgerät verwenden (LAN-Kabel an Netzwerk)
Scanner als eigenständiges Gerät verwenden (LAN-Kabel an Netzwerk)
4
A
B
C
D
Scanner mit einem
Computer verwenden
WLAN-Verbindung zum Netzwerk
A
LAN-Kabel zum Netzwerk
USB-Kabel zum Computer
Scanner mit einem
Mobilgerät verwenden
WLAN-Verbindung zum Netzwerk
- Computer mit
Netzwerkverbindung
- Computer ohne
Netzwerkverbindung
A
B
LAN-Kabel zum Netzwerk
C
Scanner als eigenständiges
Gerät verwenden
WLAN-Verbindung zum Netzwerk
- Computer mit
Netzwerkverbindung
- Computer ohne
Netzwerkverbindung
A
B
LAN-Kabel zum Netzwerk
D
Windows
®
-Computer mit DVD-Laufwerk
HINWEIS:
Falls der Brother-Bildschirm nicht automatisch angezeigt wird, klicken Sie auf
(Start) > Computer (Arbeitsplatz).
Windows
®
8/8.1/10: Klicken Sie auf der Taskleiste das (
Explorer) und
wählen Sie dann
Dieser Computer / Dieser PC.
Doppelklicken Sie auf das DVD-Symbol und anschließend auf
start.exe.
Befolgen
Sie die
Anweisungen
auf dem
Bildschirm,
um die
Installation
fortzusetzen.
Fertig
stellen
HINWEIS: Starten
Sie im Anschluss an
die Installation den
Computer neu.
Macintosh- und Windows
®
-Computer ohne DVD-Laufwerk
Laden Sie das gesamte Treiber- und Software-Paket von der Website des
Brother Solutions Center unter
.
Wenn Sie den Scanner mit
einem Mobilgerät
verwenden
Laden Sie „Brother iPrint&Scan“,
um das Gerät mit Mobilgeräten
zu verwenden. Wechseln Sie zu
wählen Sie Ihr Produkt und das
Mobilgerät, auf das „Brother
iPrint&Scan“ heruntergeladen
werden soll.
Fertig
stellen
1.
>
Setup-Assist. >
Ja.
2. Wählen Sie die SSID.
Geben Sie den
Netzwerkschlüssel ein.
3. Auf dem LC-Display wird
Verbunden angezeigt.
Wenn Sie den Scanner als
eigenständiges Gerät
verwenden
Schließen Sie das Gerät mit
einem LAN-Kabel an das
Netzwerk an.
Laden Sie „Brother iPrint&Scan“, um das Gerät mit
Mobilgeräten zu verwenden. Wechseln Sie zu
und wählen Sie Ihr
Produkt und das Mobilgerät, auf das „Brother
iPrint&Scan“ heruntergeladen werden soll.
Fertig
stellen
Schließen Sie ein LAN-Kabel an das Gerät an.
Fertig
stellen
Wenn Sie die SSID nicht finden, fragen Sie Ihren Netzwerkadministrator oder wenden Sie sich an den Hersteller Ihres Wireless
Access-Point/Routers.
HINWEIS
Fertig
stellen