Casio XJ-A146 (D****A) USB-Funktionen Benutzerhandbuch
Seite 14
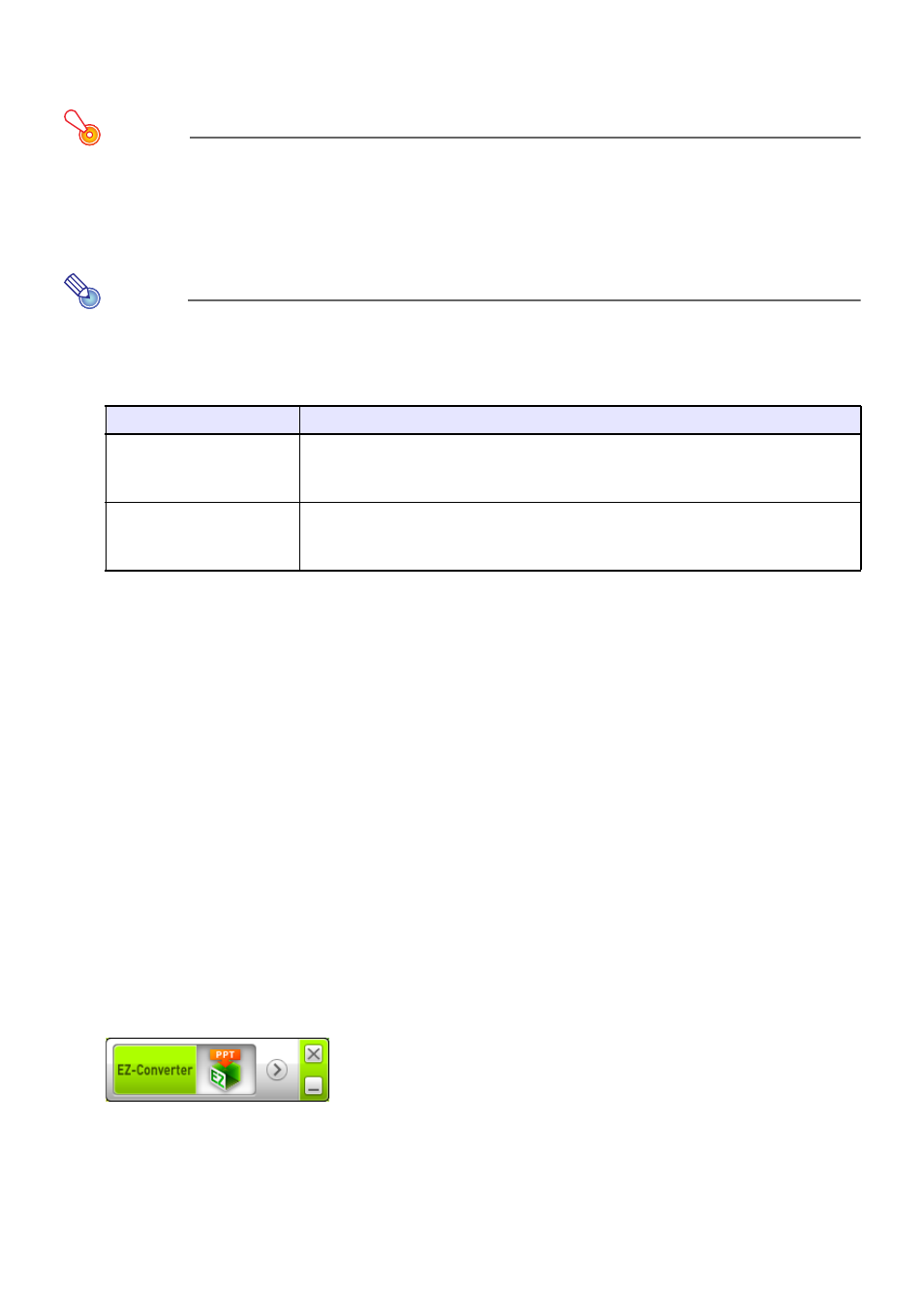
14
Konvertieren einer PowerPoint-Datei in eine ECA- oder
PtG-Datei
Wichtig!
z Um einen dieser Vorgänge ausführen zu können, muss eine mit Microsoft Office PowerPoint
2003, 2007 oder 2010 erzeugte Datei verfügbar sein.
z Zum Konvertieren einer PowerPoint-Datei in eine ECA- oder PtG-Datei muss die Originaldatei
von Anfang bis Ende abgespielt werden. Entsprechend ist zu beachten, dass für die
Konvertierung in etwa die gleiche Zeit wie für die Wiedergabe benötigt wird.
Hinweis
z Durch Starten einer Konvertierung mit EZ-Converter FA ändern sich die
Bildschirmeinstellungen des Computers vorübergehend wie unten gezeigt. Wenn die
Konvertierung beendet ist, wechseln die Bildschirmeinstellungen wieder auf die vorherigen
Einstellungen zurück.
z Die Bildschirmauflösung der ECA- oder PtG-Datei ist die bei Beginn des
Konvertierungsvorgangs in EZ-Converter FA eingestellte Auflösung (800 × 600, 1024 × 768,
1280 × 768 oder 1280 × 800). Näheres zum Vornehmen dieser Einstellung finden Sie unter
„Bildschirmauflösung der ECA- oder PtG-Datei festlegen“ (Seite 16).
Eine PowerPoint-Datei in eine ECA- oder PtG-Datei konvertieren
1.
Schalten Sie den Computer ein und starten Sie Windows.
2.
Schließen Sie den USB-Speicher (oder eine Speicherkarte) zum Speichern der
konvertierten ECA- oder PtG-Datei an den Computer an.
z Sie können diesen Schritt überspringen, wenn die ECA- oder PtG-Datei auf der lokalen
Festplatte des Computers gespeichert werden soll.
3.
Starten Sie EZ-Converter FA auf dem Computer.
z Falls der Computer unter Windows Vista oder Windows 7 läuft, erscheint beim Starten von
EZ-Converter FA die Meldung „Benutzerkontensteuerung“. Klicken Sie daraufhin auf
[Zulassen] oder [Ja].
z Das Fenster von EZ-Converter FA erscheint.
4.
Konfigurieren Sie wie erforderlich die folgenden Einstellungen.
z Stellen Sie die Bildschirmanzeige-Auflösung der ECA- oder PtG-Datei ein. Siehe
„Bildschirmauflösung der ECA- oder PtG-Datei festlegen“ (Seite 16).
z Stellen Sie die maximale Animation-Anzeigezeit ein, falls die Originaldatei eine Animation
enthält. Siehe „Maximale Animation-Anzeigezeit festlegen“ (Seite 16).
Betriebssystem:
Änderungen:
Windows XP
z Die Bildschirmauflösung wechselt auf 800 × 600, 1024 × 768, 1280 × 768
oder 1280 × 800.
z Displaykarte-Hardwarebeschleunigung ist deaktiviert.
Windows Vista oder
Windows 7
z Die Bildschirmauflösung wechselt auf 800 × 600, 1024 × 768, 1280 × 768
oder 1280 × 800.
z Windows wechselt in den Basismodus (Windows Aero
TM
deaktiviert).
- XJ-A246 (D****A) USB-Funktionen XJ-A256 (D****A) USB-Funktionen XJ-A146 (D****B) USB-Funktionen XJ-A246 (D****B) USB-Funktionen XJ-A256 (D****B) USB-Funktionen XJ-H2650 USB-Funktionen XJ-M145 (B9***A) USB-Funktionen XJ-M155 (B9***A) USB-Funktionen XJ-M245 (B9***A) USB-Funktionen XJ-M255 (B9***A) USB-Funktionen XJ-M145 (B9***B) USB-Funktionen XJ-M155 (B9***B) USB-Funktionen XJ-M245 (B9***B) USB-Funktionen XJ-M255 (B9***B) USB-Funktionen XJ-A135 USB-Funktionen XJ-A145 USB-Funktionen XJ-A235 USB-Funktionen XJ-A245 USB-Funktionen XJ-A145V USB-Funktionen XJ-A155V USB-Funktionen XJ-A245V USB-Funktionen XJ-A255V USB-Funktionen XJ-M145 (A9****) USB-Funktionen XJ-M155 (A9****) USB-Funktionen XJ-M245 (A9****) USB-Funktionen XJ-M255 (A9****) USB-Funktionen XJ-H1650 USB-Funktionen XJ-H1750 USB-Funktionen XJ-ST145 USB-Funktionen XJ-ST155 USB-Funktionen