Eine diashow im powerpoint control mode beenden, Wichtig – Casio YA-W72M Benutzerhandbuch
Seite 35
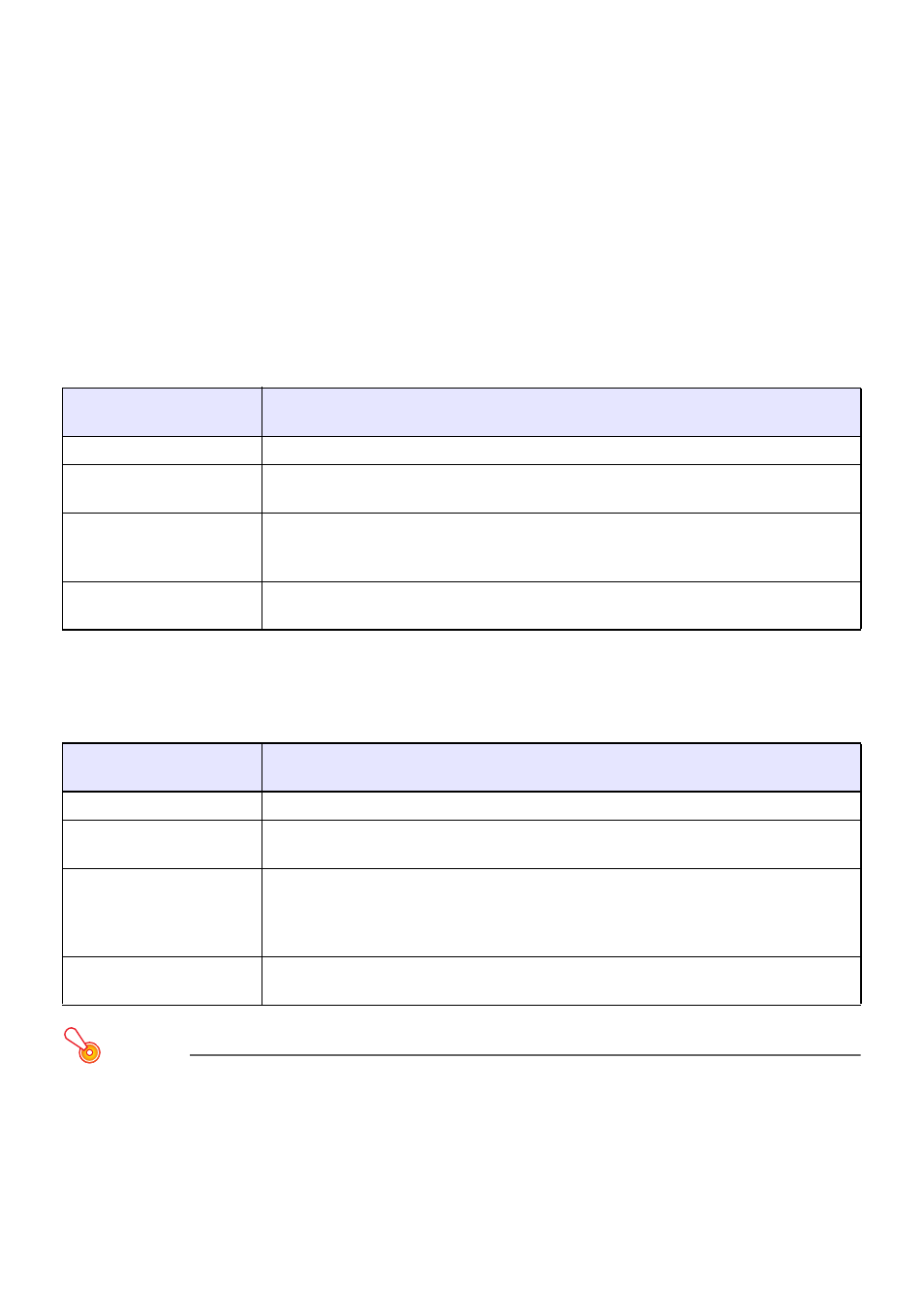
35
Eine Diashow im PowerPoint Control Mode beenden
Lassen Sie die Diashow zur letzten Seite vorlaufen oder wählen Sie „Präsentation beenden“ im Menü
der PowerPoint-Anwendung. Dadurch wird das PowerPoint-Fenster als oberstes Fenster angezeigt.
z Zum erneuten Starten einer Diashow mit derselben PowerPoint-Datei führen Sie bitte die Bedienung
zum Starten der Diashow in der PowerPoint-Anwendung durch. Beenden Sie die
PowerPoint-Anwendung, wenn die Diashow nicht neu gestartet werden soll.
z Um im PowerPoint Control Mode eine Diashow mit einer anderen PowerPoint-Datei zu starten,
führen Sie bitte das Vorgehen ab Schritt 3 von „Eine Diashow im PowerPoint Control Mode starten“
(Seite 34) aus.
Digitalstift-Bedienung in einer Diashow (PowerPoint Control Mode)
Dot-Screen-Bedienung
z Mit dem Digitalstift können Sie auf dem Dot-Screen die nachstehende Mausbedienung vornehmen.
Bedienung auf gedruckten Dokumenten mit speziellen Punktrastern
z Mit dem Digitalstift können Sie auf gedruckten Dokumenten mit speziellen Punktrastern die
nachstehende Mausbedienung vornehmen.
Wichtig!
z Bei der Digitalstift-Bedienung auf einem gedruckten Dokument mit speziellen Punktrastern ist
der Mauszeiger-Aktionsbereich enger als bei Digitalstift-Bedienung auf einem Dot-Screen
oder bei der Mausbedienung am Computer. In den Randbereichen des Dokuments ist
eventuell keine Digitalstift-Bedienung möglich. Auch wenn der Mauszeiger sich im zulässigen
Bewegungsbereich des Digitalstifts befindet, kann das Schreiben oder Zeichnen mit dem
Pen-Tool durch bestimmte PowerPoint-Einstellungen nicht möglich sein.
Für diese
Mausbedienung:
Tun Sie dies mit dem Digitalstift:
Klicken
Tippen Sie mit dem Digitalstift einmal auf den Dot-Screen.
Doppelklicken
Tippen Sie zweimal aufeinanderfolgend mit dem Digitalstift an der gleichen Stelle
(innerhalb von drei Pixeln) auf den Dot-Screen.
Rechtsklicken
Halten Sie die Digitalstiftspitze mindestens eine Sekunde auf dieselbe Stelle auf dem
Dot-Screen (innerhalb von 3 Pixeln). Heben Sie den Digitalstift wieder ab, wenn
[Right-click] auf dem Display erscheint.
Ziehen
Halten Sie die Spitze des Digitalstifts an den Dot-Screen und ziehen Sie dabei von
einem zum anderen Ort.
Für diese
Mausbedienung:
Tun Sie dies mit dem Digitalstift:
Klicken
Tippen Sie mit dem Digitalstift einmal auf das Dokument.
Doppelklicken
Tippen Sie mit dem Digitalstift zweimal aufeinanderfolgend an der gleichen Stelle
(innerhalb von drei Pixeln) auf das Dokument.
Rechtsklicken
Halten Sie die Digitalstiftspitze mindestens eine Sekunde auf dieselbe Stelle
(innerhalb von 3 Pixeln) im Dokument. Heben Sie den Digitalstift wieder vom
Dokument ab, wenn an der Mauszeigerposition auf dem Computerbildschirm (aktuell
auf den Dot-Screen projizierter Bildschirm) [Right-click] erscheint.
Ziehen
Halten Sie die Spitze des Digitalstifts auf das Dokument und ziehen Sie dabei von
einem zum anderen Ort.