Automatisches scannen eines dokuments – Casio YC-430 Benutzerhandbuch
Seite 36
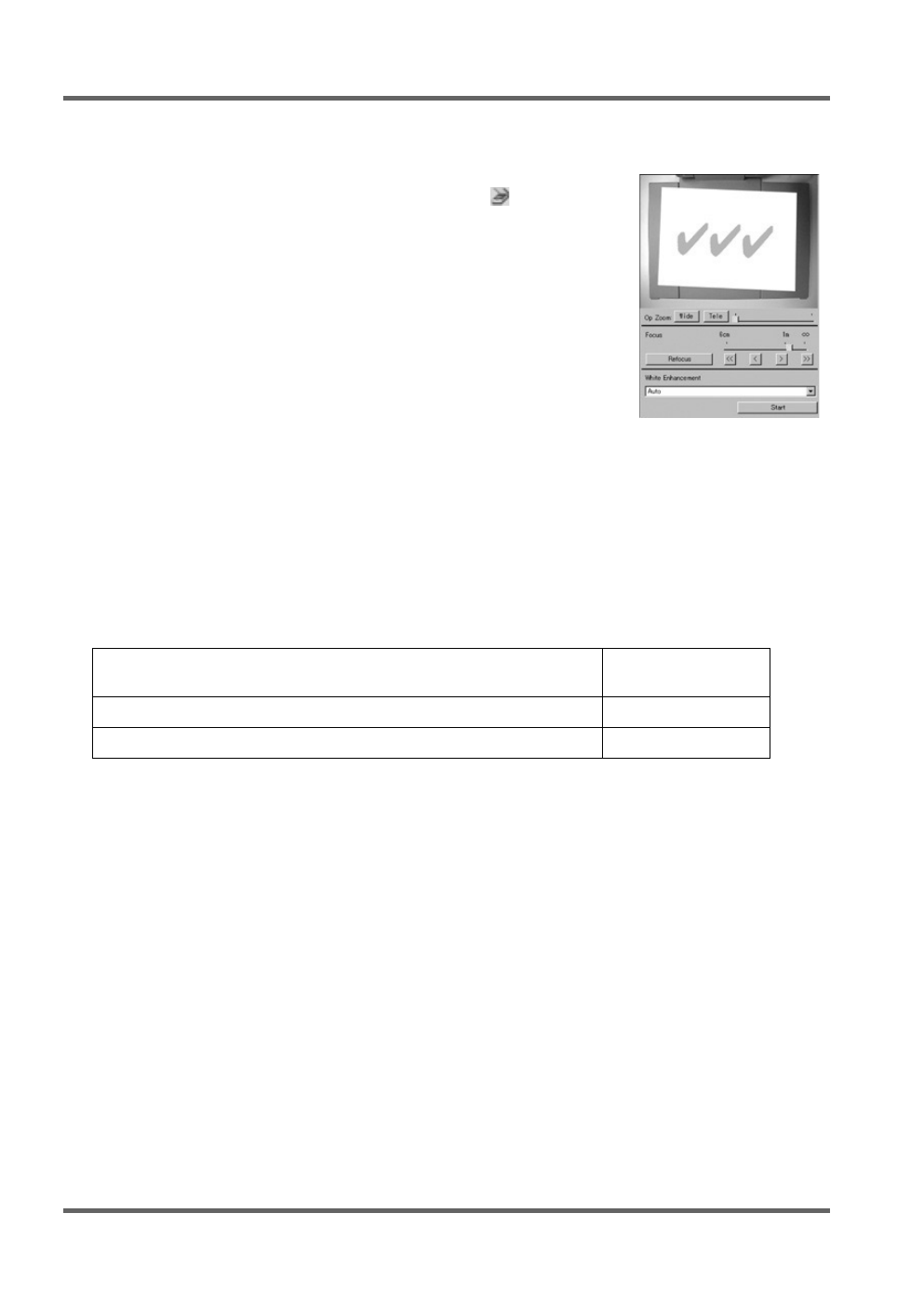
Beschreibung und grundlegende Bedienungsvorgänge der PJ Camera Software
G-36
Automatisches Scannen eines Dokuments
1.
Zeigen Sie die Betriebsleiste an, und wählen Sie danach
[Scanner] in dem [File]-Menü, oder klicken Sie auf
in der
Symbolleiste.
z Falls das Dialogfeld für die Einstellung der Kameraposition
erscheint, richten Sie die PJ-Kamera nach unten gegen die
Dokumentenbühne, und stellen Sie sicher, dass sich kein
Dokument auf der Dokumentenbühne befindet.
z Durch das Aufrufen des Scanner Mode wird ein Scannerfenster
angezeigt, das der nebenstehenden Abbildung entspricht. Der
Bildbereich des Scannerfensters zeigt ein grobes (Monitor) Bild
des auf der Dokumentenbühne des PJ-Kamera-Stativs abgelegten
Dokuments.
2.
Legen Sie das zu scannende Dokument auf die
Dokumentenbühne des PJ-Kamera-Stativs.
3.
Verwenden Sie das Scannerfenster zur Konfigurierung der Einstellungen der PJ-Kamera.
z Um die Zoomeinstellung zu ändern, klicken Sie auf die Schaltfläche [Wide] oder [Tele]. Sie
können einen Zoomfaktor im Bereich von 1X bis 3X wählen. Die anfängliche
Voreingabeeinstellung für das Zoom ist 1X.
z Um die Kamera zu fokussieren, rufen Sie die Betriebsleiste auf; wählen Sie nun [Camera],
dann [Refocus], oder drücken Sie die [F2]-Funktionstaste an der Computer-Tastatur. Wenn
beim Drücken der [F2]-Funktionstaste der gegenwärtig gewählte Zoomfaktor höher als 1,8X
liegt, ändert dieser sich auf 1,8X.
Die Fokussierung kann auch manuell unter Verwendung der vier Schaltflächen vorgenommen
werden, die sich rechts neben der [Refocus]-Schaltfläche befinden.
4.
Wenn Sie bereit für das Starten des automatischen Scannens sind, klicken Sie auf die
Schaltfläche [Start] in dem Scannerfenster.
z Dadurch ändert die Schaltfläche [Start] auf die Schaltfläche [Stop], wobei mit dem
automatischen Scannen begonnen wird.
z Ein Bild des von Ihnen in Schritt 2 auf die Dokumentenbühne gelegten Dokumentes wird
automatisch aufgenommen, und ein Vorschaubildfeld erscheint. Das Vorschaubildfeld wird nach
einigen Sekunden automatisch geschlossen.
z Nachdem eine Bilddatei des gescannten Dokuments erstellt wurde, wird dessen Vorschaubild
an der obersten Position des Vorschaulistenbereichs eingefügt.
5.
Nachdem Sie sichergestellt haben, dass das Vorschaubildfeld des vorhergehenden Bildes
nicht mehr angezeigt wird, tauschen Sie das auf der Dokumentenbühne abgelegte
Dokument durch das als nächstes zu scannende Dokument aus.
z Das Scannen wird jeweils ausgeführt, wenn Sie das Dokument auf der Dokumentenbühne
austauschen. Nachdem das Vorschaubildfeld erscheint, wird das Vorschaubild des neuen
Dokuments an der obersten Position des Vorschaulistenbereichs eingefügt.
z Wiederholen Sie den Schritt 5, um alle gewünschten Bilder aufzunehmen.
Um dies zu tun:
Klicken Sie auf
diese Schaltfläche:
Ausführung einer relativ großen Änderung in der Scharfeinstellung
[<<] oder [>>]
Ausführung einer Feineinstellung in der Scharfeinstellung
[<] oder [>]