Bedienung im classpad-fenster, Bedienung über computer-keyboard, Bedienung mit maus-scrollrad – Casio ClassPad Manager V.3.0 Benutzerhandbuch
Seite 22: Kopieren und einfügen
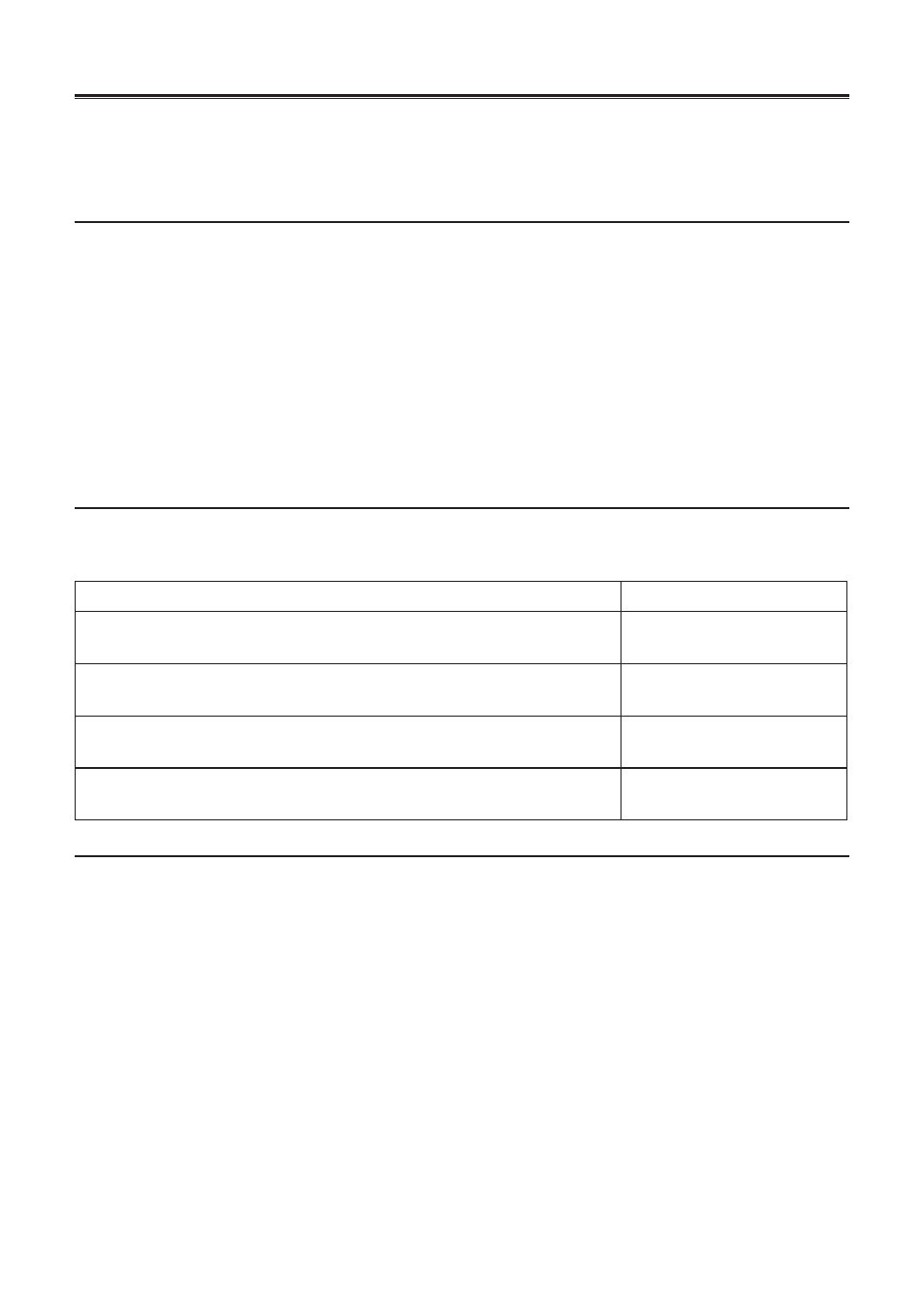
Bedienung im ClassPad-Fenster
Dieser Abschnitt erläutert die im Festgröße- und Anpassmodus des ClassPad-Fensters ausführbare
Bedienung.
Bedienung über Computer-Keyboard
Zum Steuern der aktuell im ClassPad-Fenster laufenden ClassPad-Applikation ist über das
Keyboard des Computers die folgende Bedienung möglich.
• Alphanumerische Eingabe
• Cursorsteuerung (Die Cursortasten des Computers entsprechen den Cursortasten des
ClassPads.)
• Eingeben von Sonderzeichen (wie
π) und Befehlen über Tastenkombinationen
Hinweis
Näheres zu den Tastenkombinationen siehe „Tastaturkürzel im ClassPad-Fenster“ auf Seite G-110.
Bedienung mit Maus-Scrollrad
Über das Scrollrad Ihrer Maus ist im ClassPad-Fenster die nachfolgende Bedienung möglich.
In diesem Fenster:
Drehen des Scrollrads:
Hauptapplikation, Stat-Editor, Spreadsheet oder anderes Fenster
mit Scrollbar an der rechten Kante
Rollt das Fenster vertikal.
Beliebiges Grafi kfenster außer 3D-Grafi kfenster der 3D-Grafi k-
Applikation
Rollt das Fenster vertikal.
3D-Grafi kfenster
Rotiert die Darstellung
aufwärts und abwärts
Fenster der Präsentationsapplikation bei Ausführung von manueller
Wiedergabe
Blättert zwischen den
Seiten weiter.
Kopieren und Einfügen
k Anzeigebild in Windows-Zwischenablage kopieren
1.
Zeigen Sie das zu kopierende Bild an.
2.
Klicken Sie mit der rechten Maustaste auf eine beliebige Stelle im ClassPad-Fenster und
anschließend auf [Capture Screen] im erscheinenden Shortcut-Menü.
• Dies kopiert den Bildschirm der in Schritt 1 aufgerufenen Anzeige in die Windows-
Zwischenablage.
• Sie können das Bild anschließend in eine andere Windows-Applikation einfügen.
G-20
20060301