Casio ClassPad Manager V.3.0 Benutzerhandbuch
Seite 79
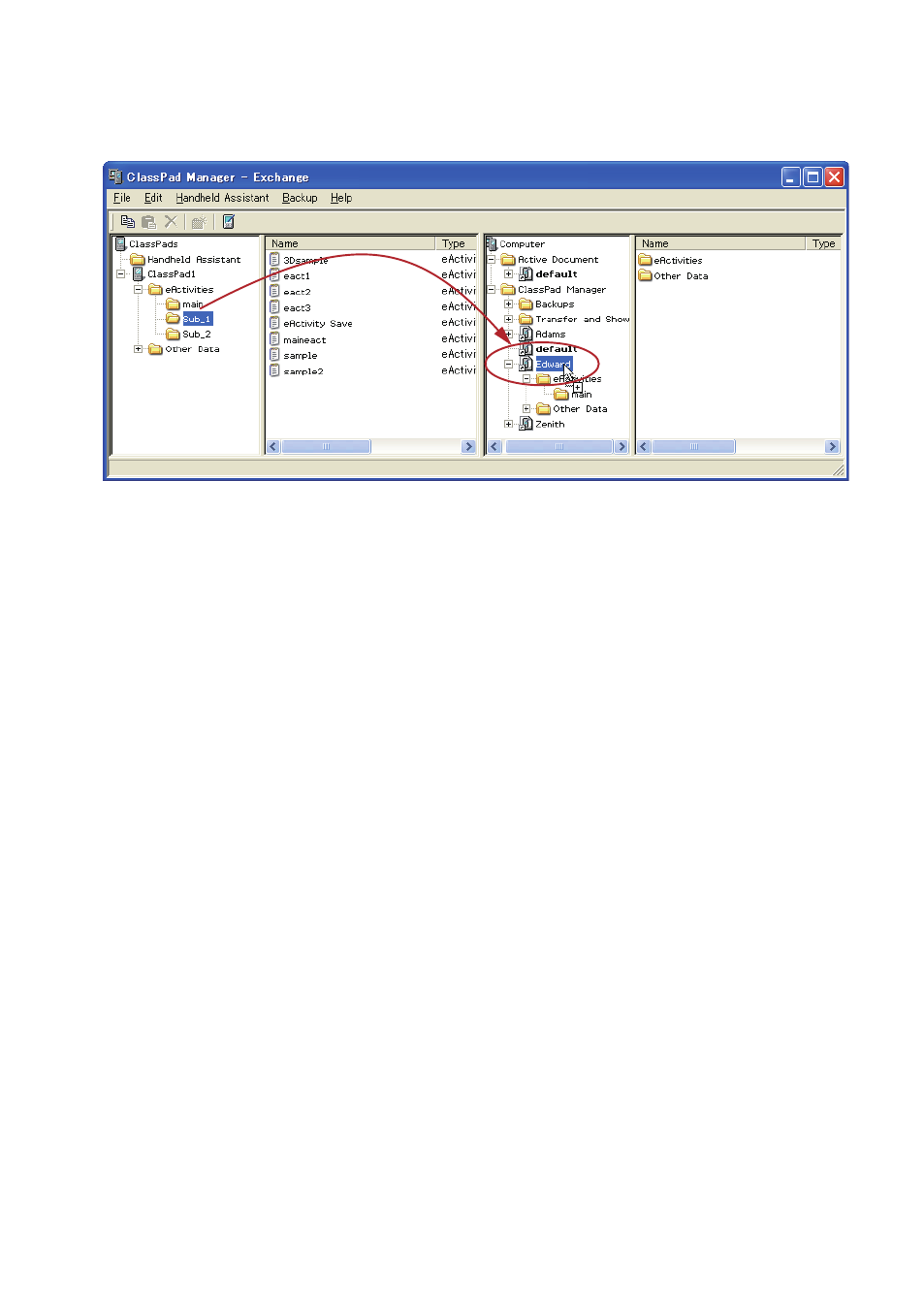
2.
ZIehen Sie das Icon auf Fläche 3 und legen Sie es auf dem Icon des virtuellen ClassPads ab,
an den die Daten übertragen werden sollen.
• Dies startet die Datenübertragung. Alle Dateien des in Schritt 1 gewählten Ordners werden
in die gleiche Ebene im Verzeichnis des virtuellen ClassPads übertragen. Wenn Sie z.B.
in Schritt 1 den Ordner eActivities\main gewählt haben, werden die eActivity-Dateien des
gewählten Ordners in den Ordner eActivities\main des virtuellen ClassPads übertragen.
• Während der laufenden Datenübertragung wird auf dem Computer-Bildschirm ein
Dialogfenster angezeigt.
• Wenn eine Datei, die vom ClassPad übertragen wird, den selben Namen aufweist wie eine
im Ordner des virtuellen ClassPads bereits gespeicherte Datei, erscheint das Dialogfenster
„Overwrite Existing File?“. Siehe „Overwrite Existing File? Dialogfenster“ auf Seite G-75 für
nähere Informationen zu diesem Dialogfenster.
• Das Dialogfenster der Datenübertragung verschwindet, wenn die Datenübertragung beendet
ist.
Hinweise
• Anstelle das Icon in Schritt 2 auf das Icon des virtuellen ClassPads abzulegen, können Sie
es auch im eActivities-Ordner oder Other Data-Ordner des virtuellen ClassPads ablegen. Zu
beachten ist dabei allerdings, dass Ordner mit eActivities stets im eActivities-Ordner und Ordner
mit Other Data-Dateien stets im Other Data-Ordner abzulegen sind.
• Falls im virtuellen ClassPad, auf dem der Ordner abgelegt wird, kein gleichnamiger Ordner
vorhanden ist, wird automatisch ein Ordner mit dem entsprechenden Namen angelegt.
G-77
20060301