Casio ClassPad Manager V.3.0 Benutzerhandbuch
Seite 95
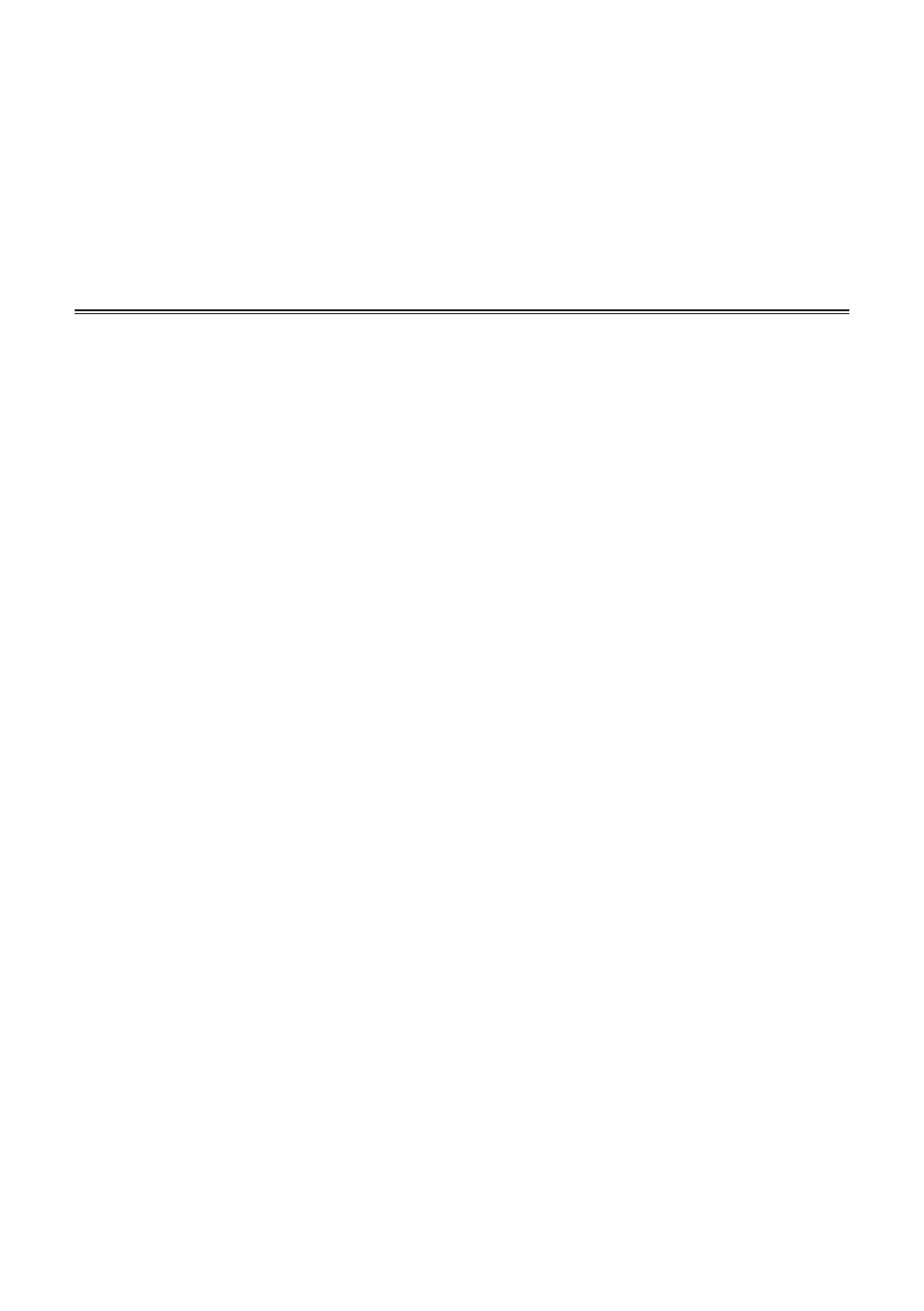
k Daten mehrerer ClassPads im Stapelbetrieb mit Sicherungsdatei
wiederherstellen
Siehe „Wiederherstellen aller angeschlossenen ClassPads mit gesicherten Daten“ auf Seite G-89.
k Sicherungsdateien mit Windows Explorer durchgehen
Klicken Sie auf [Backup] - [Browse Backups].
Dies öffnet ein Explorer-Fenster mit den Dateien im Backups-Ordner.
Installieren einer Add-in-Applikation oder Sprache auf
einen ClassPad
Das in diesem Abschnitt beschriebene Vorgehen dient zum Installieren einer Add-in-Applikation auf
einem ClassPad, der im Exchange-Fenster gewählt wird.
Hinweise
• Dieses Vorgehen kann auch zum Installieren einer Add-in-Sprache-Datei (.lng) auf einen
ClassPad verwendet werden.
• Näheres über das Installieren von Add-in-Applikationen im Stapelbetrieb auf allen an den
Computer angeschlossenen ClassPads siehe „Stapel-Installation von Add-in-Applikationen oder
Sprachen auf alle angeschlossenen ClassPads“ auf Seite G-88.
k Add-in-Applikation auf einen ClassPad installieren
1.
Klicken Sie in Fläche 1 des Exchange-Fensters auf das Icon des ClassPads, auf den Sie die
Add-in-Applikation installieren möchten.
2.
Klicken Sie auf [File] - [Install Add-in to <ClassPad-Name>*].
* Für <ClassPad-Name> wird der Name des in Schritt 1 gewählten ClassPads angezeigt.
• Dies zeigt das Open-Dialogfenster an.
3.
Wählen Sie eine der zu installierenden Add-in-Applikationsdateien (.cpa) und klicken Sie dann
auf [Open].
• Dies startet die Installation der Add-in-Applikation auf den gewählten ClassPad und ein
Dialogfenster erscheint, das zeigt, dass eine Datenübertragung läuft. Das Dialogfenster
verschwindet automatisch, wenn die Datenübertragung beendet ist.
• Klicken Sie nach beendeter Installation auf den Add-Ins-Ordner des ClassPads, um das
Vorhandensein der Add-in-Applikation zu kontrollieren.
Tipp
Sie können eine Add-in-Applikation auch installieren, indem Sie mit der rechten Maustaste auf das
Icon des ClassPads klicken und dann im Menü [Install Add-in] wählen.
G-93
20060301