3 einrichten der datenbankanschluss-funktion – TA Triumph-Adler DC 2045 Benutzerhandbuch
Seite 24
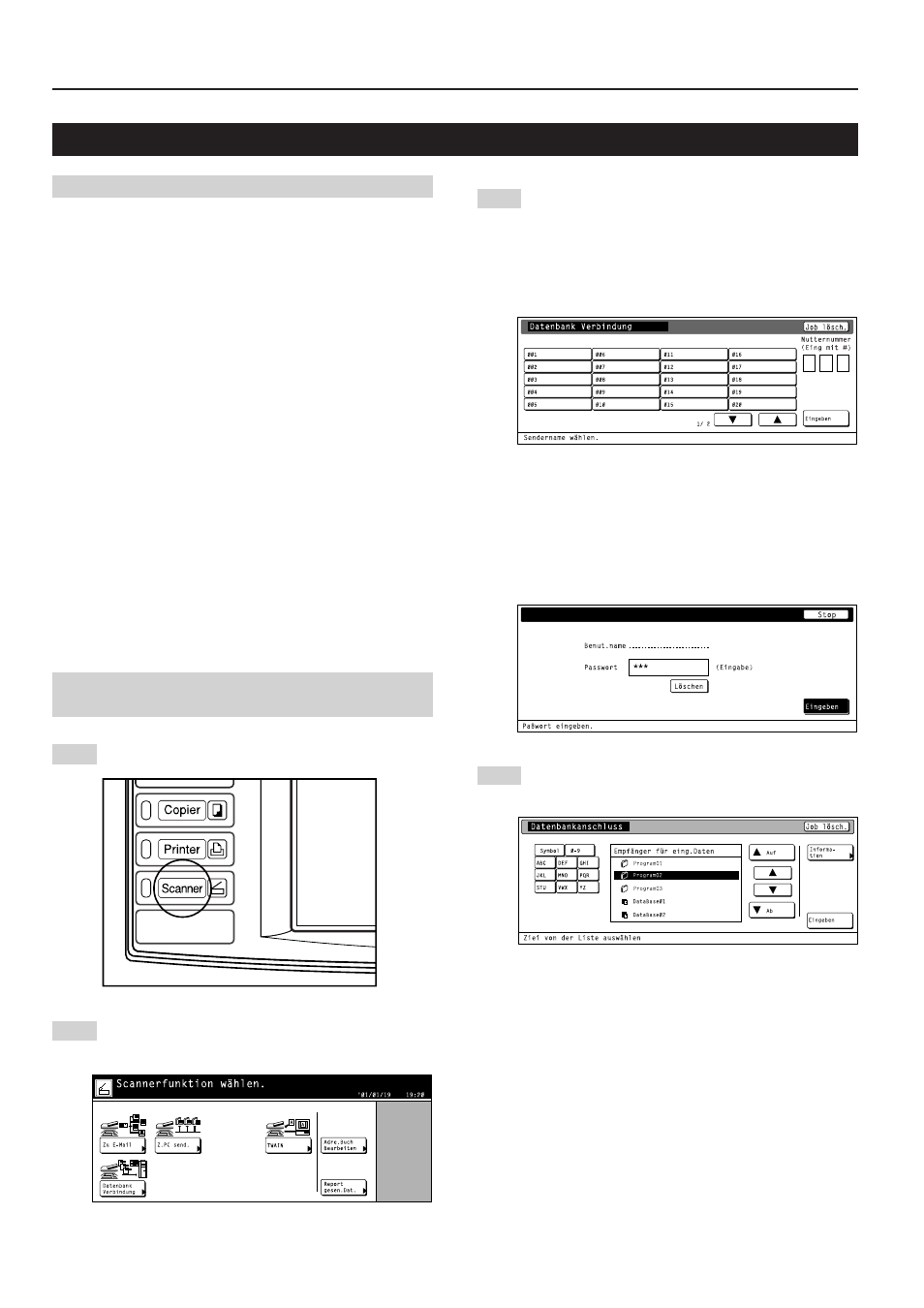
3. Durchführen der erforderlichen Bedienungsvorgänge am Scanner
3-6
3-3 Einrichten der Datenbankanschluss-Funktion
(1) Vorbereitungen
Führen Sie zuerst das folgende Einrichtungsverfahren durch,
um die Datenbankanschluss-Funktion verwenden zu können.
1. Installieren Sie den DB-Assistenten im Computer des
Netzwerk-Managers.
2. Aktivieren Sie den DB-Assistenten, und führen Sie die
Einstellungen durch, die für die Datenbankanschluss-
Funktion erforderlich sind.
3. Aktivieren Sie das Scanner-Datei-Anwendungsprogramm
im Computer, in dem Sie die gescannten Bilddateien
speichern möchten, und führen Sie die Einstellungen
durch, die für die Datenbankanschluss-Funktion
erforderlich sind.
* Die Informationen für die Computer, in die Sie den DB-
Assistenten und das Scanner-Datei-
Anwendungsprogramm installiert haben, müssen im
voraus mit Hilfe eines Webbrowsers im Scanner selbst
registriert werden.
* Ausführlichere Informationen finden Sie im Handbuch
<Funktionen> (On-Line-Handbuch) Ihrer
Bedienungsanleitung.
Der folgende Abschnitt erklärt in großen Zügen, wie die
Schlüsselwort-Assistenzdatei im PDF-Format erstellt werden
soll (die es Ihnen dann ermöglicht, der Datei mit den
gescannten Bilddaten Schlüsselwörter als Dateiinformationen
hinzuzufügen).
(2) Bedienungsvorgänge zum Einrichten der
Datenbankanschluss-Funktionen
1
Drücken Sie die Scanner-Taste. Das Menü zur Wahl
des Scanner-Modus wird angezeigt.
2
Tippen Sie die Taste „Datenbank Verbindung” an. Der
Bildschirm zur Wahl des Sender-Namens wird
angezeigt.
3
Verwenden Sie die Cursortaste „
▲” oder „▼”, um den
gewünschten Sendernamen zu wählen, und tippen
Sie dann die Taste „Eingabe” an.
Der Bildschirm für den Zielort der Eingabedaten wird
angezeigt.
* Sie können den Zielort auch wählen, indem Sie die
entsprechende Benutzernummer direkt mit den
Zifferntasten eingeben.
* Falls während der Registrierung dieses Zielorts ein
Passwort festgelegt wurde, erscheint zuerst der
Bildschirm für die Passwort-Eingabe. Geben Sie
das geeignete Passwort ein, und tippen Sie dann
die Taste „Eingeben” an. Falls das eingegebene
Passwort mit dem registrierten Passwort
übereinstimmt, wird der Bildschirm den Zielort der
Eingabedaten angezeigt.
4
Verwenden Sie die Cursortaste „
▲” oder „▼”, um den
gewünschten Zielort für die Daten zu wählen, und
tippen Sie dann die Taste „Eingeben” an.
Die folgenden Schritte erklären das Verfahren für den
Fall, dass Sie die Schlüsselwort-Assistenzdatei im
PDF-Format verwenden (die es Ihnen dann
ermöglicht, der Datei mit den gescannten Bilddaten
Schlüsselwörter als Dateiinformationen
hinzuzufügen).
* Um ausführlichere Informationen zum Zielort zu
überprüfen, verwenden Sie die Cursortaste „
▲”
oder „
▼”, um den gewünschten Zielort zu wählen,
und tippen Sie dann die Taste „Information” an. Die
IP-Adresse und die Speicherordner-Nummer(n) des
Zielcomputers können überprüft werden.
* Falls Sie die Datenbank-Assistenzfunktion
verwenden (mit deren Hilfe eine Datei im csv-
Format erstellt, um die Dateiinformationen für die
Dateien der gescannten Bilddaten zu speichern)
und ein Passwort für die DB-Assistent-Software
festgelegt wurde, müssen Sie zuerst das
entsprechende Passwort eingeben.