3 firmware-update über die sd-karte, Firmware-update über die sd-karte – SMA WEBBOX-BT-20 Installation Benutzerhandbuch
Seite 40
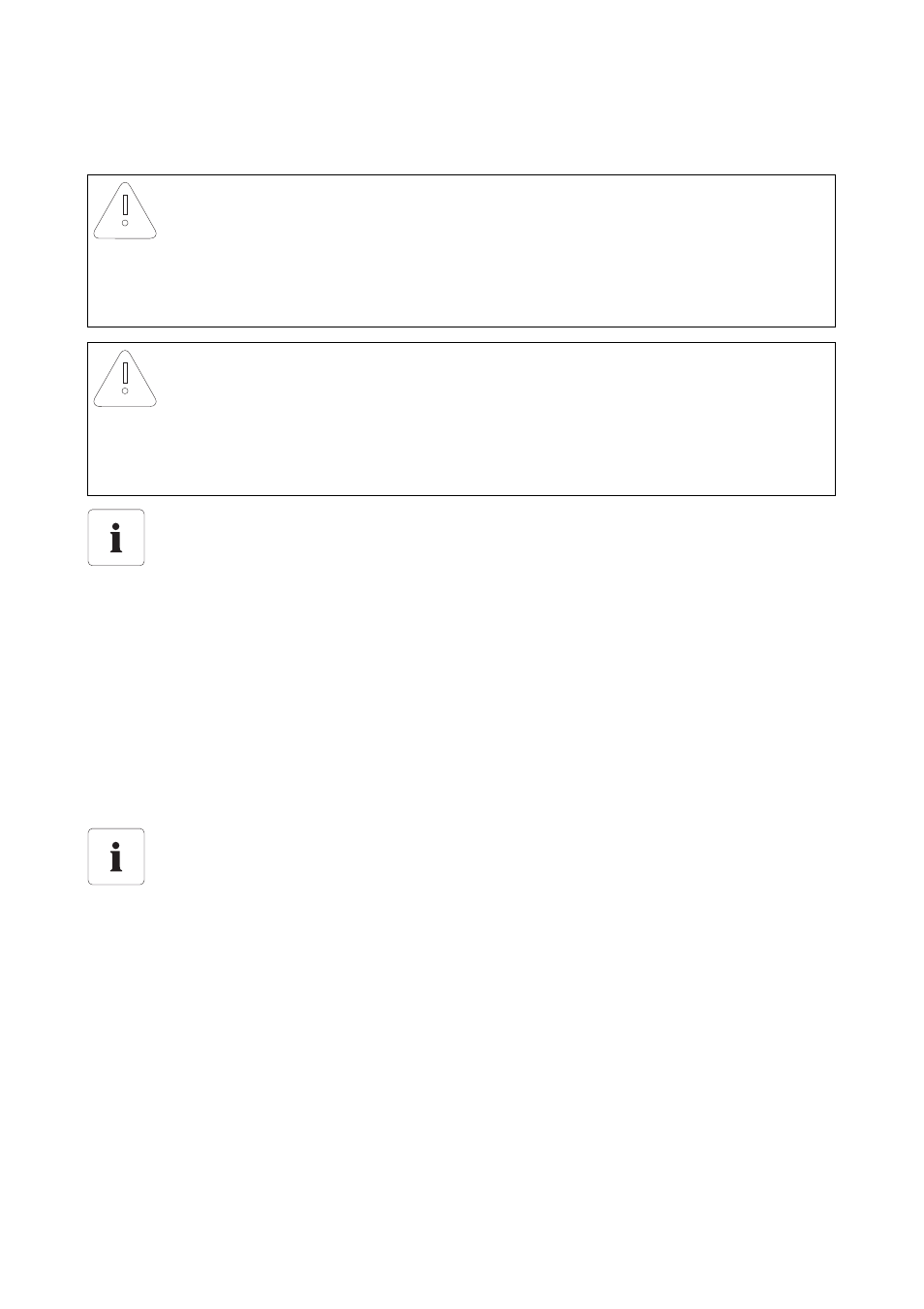
Service-Funktionen
SMA Solar Technology AG
40
SWebBox20-IA-de-12
Installationsanleitung
9.1.3 Firmware-Update über die SD-Karte
Beachten Sie die Hinweise zur SD-Karte (siehe Kapitel 14.1 „Hinweise zur SD-Karte“ (Seite 52)).
1. Gewünschte Update-Datei im Download-Bereich unter www.SMA-Solar.com
wählen und auf
den Computer herunterladen.
2. SD-Karte an den Computer anschließen und auf der SD-Karte einen Dateiordner mit der
Bezeichnung „UPDATE“ anlegen.
3. Die heruntergeladene Update-Datei (*.up2) in den erstellten Ordner „UPDATE“ auf die SD-
Karte kopieren und anschließend die SD-Karte vom Computer entfernen.
4. Steckernetzteil der Sunny WebBox aus der Steckdose ziehen.
5. Die SD-Karte in den SD-Karten-Slot der Sunny WebBox schieben.
6. Steckernetzteil der Sunny WebBox in die Steckdose stecken.
☑ Nach ca. 90 Sekunden ist die Sunny WebBox betriebsbereit und der Update-Vorgang startet.
ACHTUNG
Verlust von Anlagendaten möglich!
Führen Sie ein manuelles Firmware-Update nur durch, wenn die PV-Anlage nicht in Betrieb
ist (z. B. nachts). Andernfalls kann es zu Lücken bei der Aufzeichnung der Anlagendaten
kommen.
ACHTUNG
Datenverlust auf der SD-Karte möglich!
Entnehmen Sie die SD-Karte nicht, während die LED „SD CARD“ grün oder orange blinkt.
Dies kann das Dateisystem der SD-Karte zerstören und zum Verlust der Daten führen. Je
nach Datenmenge kann der Schreibprozess einige Zeit dauern.
Separate SD-Karte für Firmware-Updates verwenden
Verwenden Sie für Firmware-Updates eine separate SD-Karte, auf der sich nur Update-
Dateien für die Sunny WebBox befinden. Wenn auf der externen SD-Karte Update-
Dateien vorhanden sind, ist der Export von XML- und CSV-Dateien deaktiviert.
Nur 1 Update-Datei im Ordner „UPDATE“ speichern.
Im Ordner „UPDATE“ darf sich immer nur 1 Update-Datei befinden. Wenn sich mehr als
1 Update-Datei in dem Ordner „UPDATE“ befindet, findet kein Firmware-Update statt.