Rand löschen (seite 5-24), Seite 5-24, Rand löschen – TA Triumph-Adler 2256 Benutzerhandbuch
Seite 133
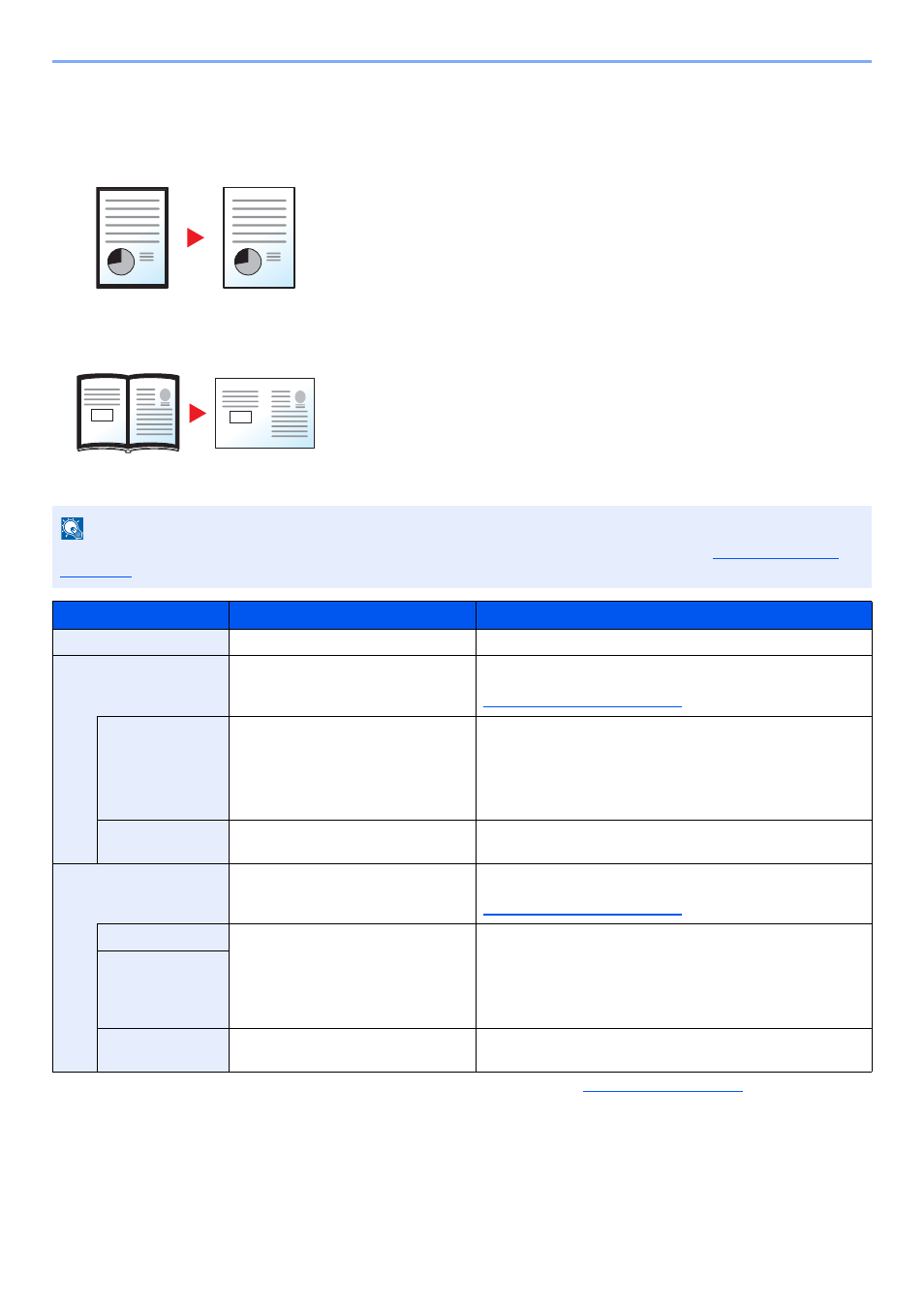
5-24
Grundlegende Bedienung > Kopieren
Rand löschen
Löscht schwarze Kanten von den Rändern der Kopie. Folgende Kombinationen sind möglich:
Rand löschen Blatt
Damit werden schwarze Ränder um ein Einzelblatt gelöscht.
Rand löschen Buch
Damit werden schwarze Ränder an den Kanten und in der Mitte gelöscht.
Sie können die Breiten einzeln eingeben, um die Ränder an den Kanten und
in der Mitte des Buchs zu löschen.
HINWEIS
Die Standard Einstellung für die Randlöschung kann geändert werden. Details finden Sie unter
Funktion
Wert
Beschreibung
Aus
―
Schaltet die Funktion ab.
Blatt
―
Drücken Sie [
OK
], um das Original mit der
Standardeinstellung zu kopieren. Weitere Hinweise siehe
Funktionstandard auf Seite 7-19
Rand
Europäische Modelle:
0 mm bis 50 mm
(in 1 mm Schritten)
Drücken Sie auf [Detail], um die Anzeige [Rand] aufzurufen.
Geben Sie die Breite der Randlöschung an.
*1
Verwenden Sie die Zifferntasten oder drücken Sie [
▲
] oder
[
▼
], um die Breite der Randlöschung einzugeben. Drücken
Sie dann [
OK
].
*1 Die Maßeinheit kann im Systemmenü eingestellt werden. Details finden Sie unter
.
Rückseite
*2
*2 Die optionale Duplexeinheit wird benötigt.
Wie Vorderseite, Nicht löschen
Bei 2-seitigen Originalen wählen Sie [Wie Vorderseite] oder
[Nicht löschen] und drücken dann die Taste [
OK
].
Buch
―
Drücken Sie [
OK
], um das Original mit der
Standardeinstellung zu kopieren. Weitere Hinweise siehe
Funktionstandard auf Seite 7-19
Rand
Europäische Modelle:
0 mm bis 50 mm
(in 1 mm Schritten)
Drücken Sie auf [Detail], um die Anzeige [Rand] aufzurufen.
Geben Sie die Breite der Randlöschung an.
Verwenden Sie die Zifferntasten oder drücken Sie [
▲
] oder
[
▼
], um die Breite der Randlöschung einzugeben. Drücken
Sie dann [
OK
].
Bundsteg
Rückseite
Wie Vorderseite, Nicht löschen
Bei 2-seitigen Originalen wählen Sie [Wie Vorderseite] oder
[Nicht löschen] und drücken dann die Taste [
OK
].
Original
Kopie
Original
Kopie