Acronis True Image 2017 NG Benutzerhandbuch
Seite 145
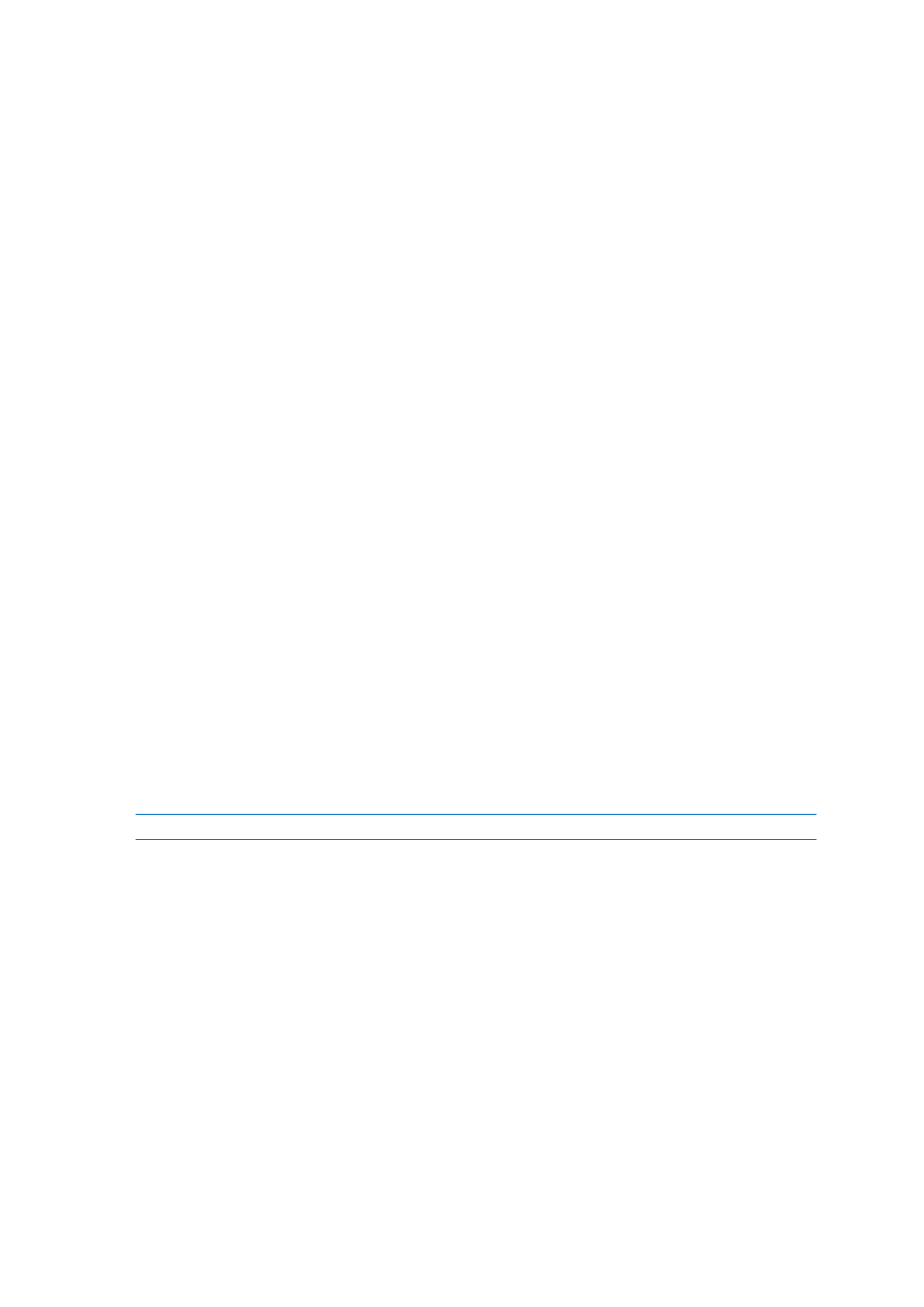
145
Copyright © Acronis International GmbH, 2002-2017
5. Booten Sie wieder, gehen Sie direkt in das BIOS und wechseln Sie den Controller-Modus zurück
von IDE auf AHCI.
6. Starten Sie Windows.
Vorgehensweise, falls die oberen Vorschläge nicht helfen
Sie können versuchen, ein WinPE-basiertes Notfallmedium zu erstellen. Dieses Medium stellt
vermutlich die notwendigen Treiber bereit. Weitere Informationen finden Sie unter 'WinPE-basierte
Notfallmedien erstellen'.
10.2.2 Migration auf eine SSD mit der 'Backup und
Recovery'-Methode
Sie können für alle unterstützten Betriebssysteme folgende Prozedur verwenden. Betrachten wir
zuerst einen einfachen Fall: Ihr Systemlaufwerk besteht aus einem einzelnen Volume (einer
Partition). Beachten Sie, dass bei Windows 7 (und höher) das Systemlaufwerk ein zusätzliches,
verstecktes Volume namens 'System-reserviert' enthalten kann, in dem Windows wichtige
Boot-Dateien hinterlegt hat.
Wir empfehlen, dass Sie Ihr System auf eine leere SSD migrieren, welche noch keine Volumes
(Partitionen) enthält (deren Laufwerkspeicherplatz also als 'nicht zugeordnet' gekennzeichnet sind).
Beachten Sie, dass Ihre SSD keine Volumes enthält, falls Sie neu ist und noch niemals verwendet
wurde.
So migrieren Sie Ihr System auf eine SSD:
1. Starten Sie Acronis True Image 2017.
2. Erstellen Sie ein Acronis-Notfallmedium, falls Sie dies bisher noch nicht getan haben. Klicken Sie
dazu im Bereich Extras auf Bootfähiges Medium erstellen und folgen Sie den
Bildschirmanweisungen.
3. Sichern Sie Ihr komplettes Systemlaufwerk (im Modus 'Laufwerk-Backup') auf ein weiteres
Festplattenlaufwerk, welches weder Ihr Systemlaufwerk noch die SSD ist.
4. Schalten Sie den Computer aus und entfernen Sie Ihr Systemlaufwerk.
5. Schließen Sie die SSD in dem Anschluss bzw. Einbauschacht an, wo zuvor die Festplatte war.
Bei einigen SSD-Typen müssen Sie die SSD in einen PCI-Express-Steckplatz einbauen.
6. Booten Sie mit Ihrem Notfallmedium (Acronis Rescue Media).
7. Validieren Sie das Backup, um sicherzustellen, dass es für die Wiederherstellung verwendbar ist.
Klicken Sie dazu im linken Fensterbereich auf Recovery und wählen Sie das Backup aus. Klicken
Sie mit der rechten Maustaste darauf, wählen Sie den Befehl Archiv validieren aus dem
Kontextmenü und klicken Sie auf Fertig stellen.
8. Klicken Sie nach Abschluss der Validierung mit der rechten Maustaste auf das Backup und wählen
Sie den Befehl Recovery aus dem Kontextmenü.
9. Wählen Sie im Schritt 'Recovery-Methode' die Option Recovery kompletter Laufwerke und
Volumes und klicken Sie dann auf Weiter.
10. Wählen Sie im Schritt 'Recovery-Quelle' das Systemlaufwerk aus.
11. Klicken Sie auf Neuer Speicherort und wählen Sie die SSD als Ziel für Ihr Systemlaufwerk aus;
klicken Sie anschließend auf Übernehmen.
12. Klicken Sie im nächsten Schritt auf Fertig stellen, um die Wiederherstellung zu starten.