TA Triumph-Adler 2550ci Benutzerhandbuch
Seite 350
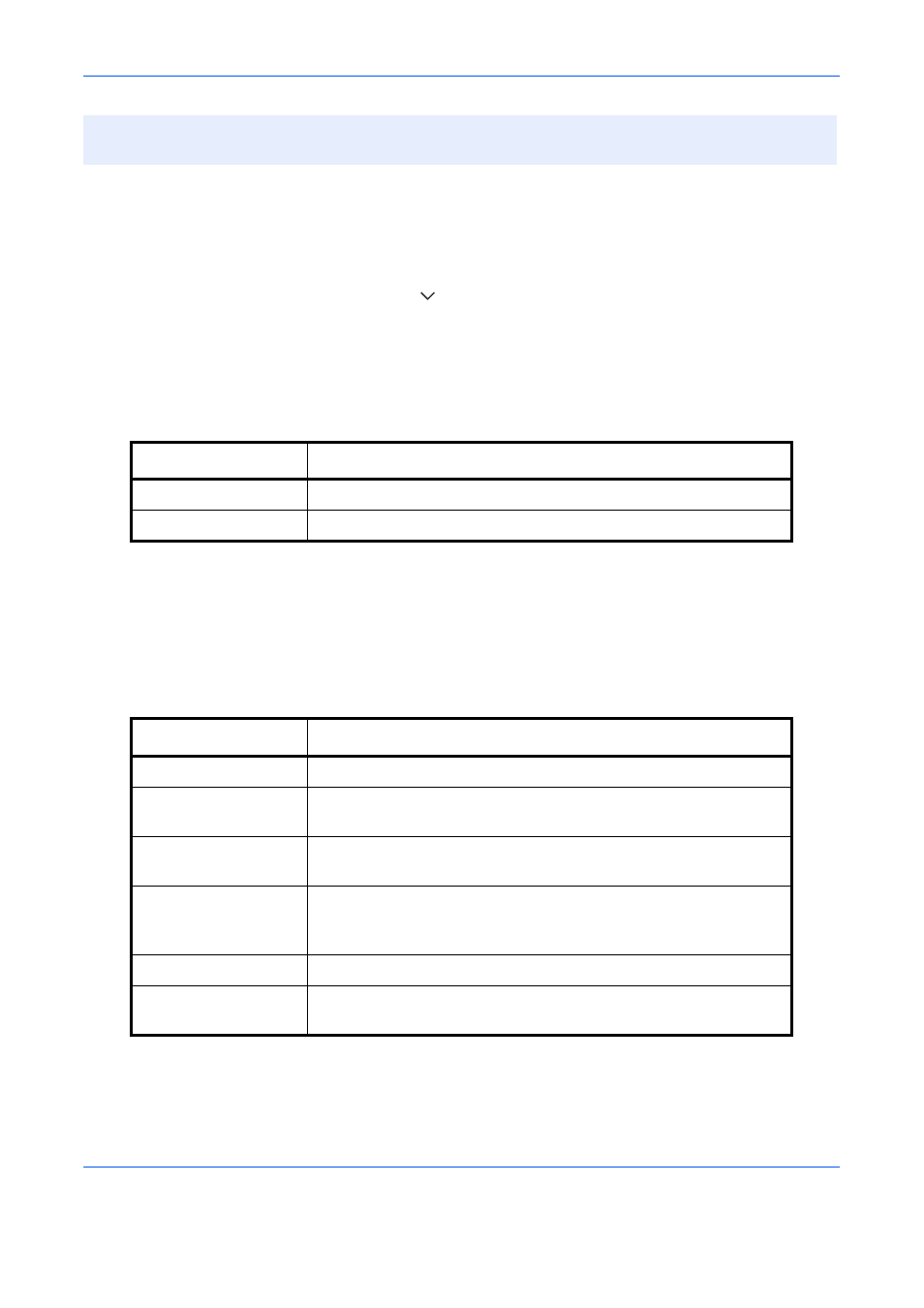
Systemmenü
9-32
Textstempel bearbeiten
Bestimmen Sie den Standard Textstempel.
Gehen Sie wie nachstehend beschrieben vor, um den Textstempel zu bearbeiten.
1
Drücken Sie die Taste Systemmenü.
2
Tippen Sie auf [Allgemeine Einstellungen] > [
] > [Weiter] in Systemstempel > [Weiter] in Druckaufträge >
[Ändern] in Textstempel bearbeiten.
3
Tippen Sie auf [Stempel] und geben Sie den einzudruckenden Text mit maximal 32 Zeichen ein oder wählen
Sie einen vorgefertigten Text aus den Vorlagen aus.
4
Tippen Sie auf [Stempelart] und wählen Sie die Stempelmethode.
Die folgenden Einstellungen können ausgewählt werden.
5
Tippen Sie auf [Position] und wählen Sie eine Position für den Textstempel.
Die Positionen [Oben links], [Oben Mitte], [Oben rechts], [Mitte links], [Mittig], [Mitte rechts], [Unten links],
[Unten Mitte] und [Unten rechts] können ausgewählt werden.
6
Tippen Sie auf [Schriftart] und wählen Sie Schriftart und Art des Eindrucks für den Textstempel.
Die folgenden Einstellungen können ausgewählt werden.
7
Tippen Sie auf [OK].
HINWEIS:
Wurde die Einstellung [Ein] gewählt, können die Textstempel-Einstellungen für den Ausdruck
nicht geändert werden.
Menüpunkt Beschreibung
Jede gedruckte Seite
Der Stempel erscheint auf jeder gedruckten Seite.
Jede Originalseite
Jede Seite des Dokuments wird gestempelt.
Menüpunkt Beschreibung
Format
Legt die Schriftgröße des eingedruckten Textstempels fest.
Stil
Legt den Schriftstil des eingedruckten Textstempels fest. [Fett] oder
[Kursiv] kann gewählt werden.
Schriftart
Legt die Schriftart des eingedruckten Textstempels fest. [Courier]
oder [Letter Gothic] kann gewählt werden.
Farbe
Legt die Farbe des eingedruckten Textstempels fest. [Schwarz],
[Cyan], [Magenta], [Gelb], [Rot], [Grün] oder [Blau] kann gewählt
werden.
Helligkeit
Legt die Helligkeit des eingedruckten Textstempels fest.
Muster anzeigen
Legt die Art des Eindrucks des Textstempels fest. [Transparent],
[Ausschnitt] oder [Überschreiben] kann gewählt werden.