Herstellen von verbindungen mit, Aufgelisteten zugriffspunkten – Canon IXUS 180 Benutzerhandbuch
Seite 80
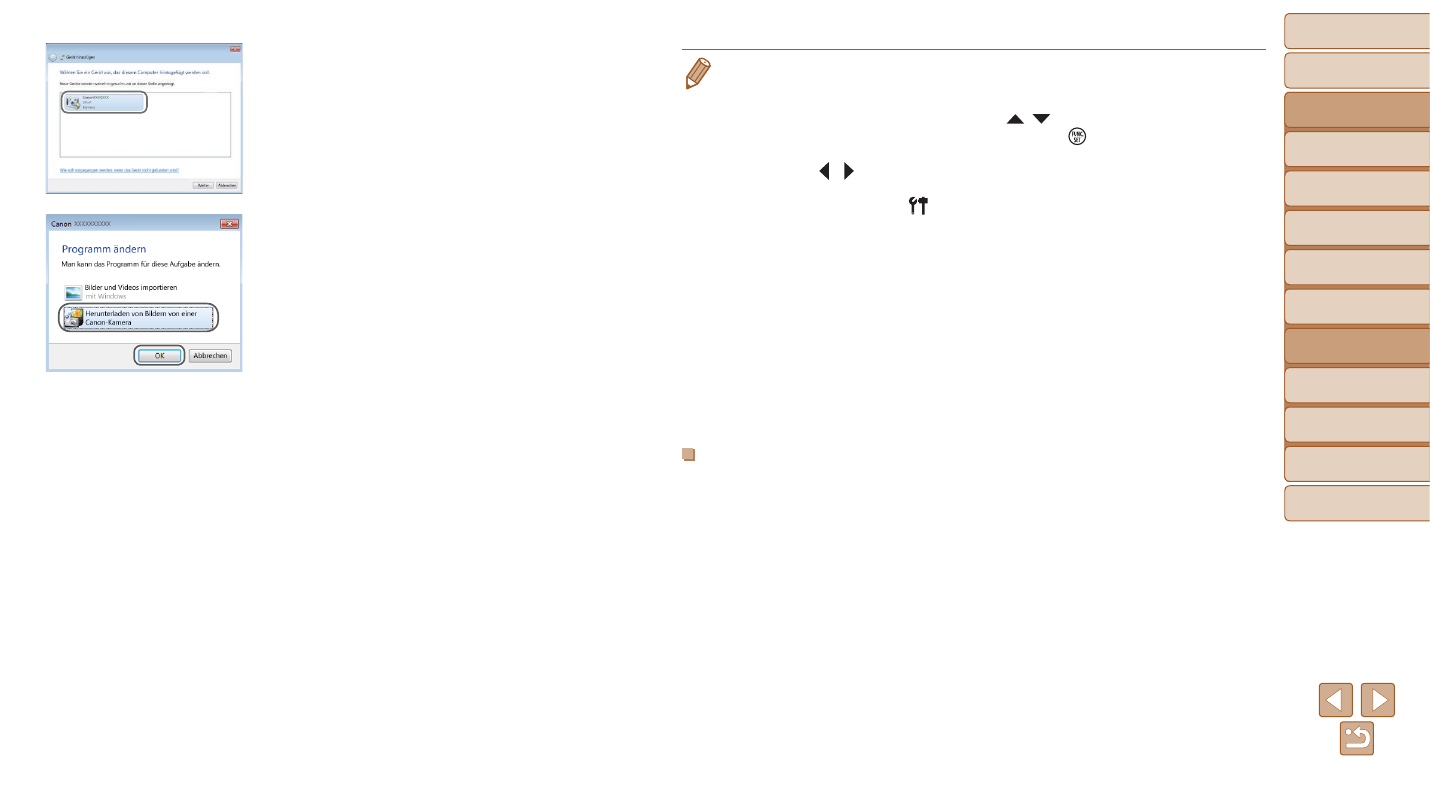
80
Vor Verwendung
Grundlagen der
Kamerabedienung
Erweiterte
Funktionen
Grundlagen der
Kamera
Automatikmodus
Andere
Aufnahmemodi
Modus P
Wiedergabemodus
Einstellungsmenü
WLAN-Funktionen
Zubehör
Anhang
Index
•
Nachdem Sie Verbindungen zu Geräten über das WLAN-Menü hergestellt
haben, werden die zuletzt genutzten Ziele am Anfang aufgelistet, wenn
Sie auf das WLAN-Menü zugreifen. Sie können die Verbindung einfach
wiederherstellen, indem Sie die Tasten [ ][ ] drücken, um den
Gerätenamen auszuwählen, und dann die Taste [ ] drücken. Um ein neues
Gerät hinzuzufügen, zeigen Sie den Geräteauswahlbildschirm durch Drücken
der Tasten [ ][ ] an, und konfigurieren Sie anschließend die Einstellung.
•
Wenn die letzten Zielgeräte nicht angezeigt werden sollen, wählen Sie MENU
(
) ► Registerkarte [ ] ► [Wireless-Kommunikationseinst.] ►
[WLAN-Einstellungen] ► [Zielgeräteverl.] ► [Aus].
•
Sie können im Bildschirm in Schritt 2 auch den Kamerakurznamen ändern
(
•
Wenn die Kamera mit einem Computer verbunden wird, wird auf dem
Kamerabildschirm nichts angezeigt.
•
Mac OS: Wird CameraWindow nicht angezeigt, klicken Sie auf das
[CameraWindow]-Symbol im Dock.
•
Schalten Sie die Kamera aus, um die Verbindung zur Kamera zu trennen.
•
Wenn Sie sich in Schritt 6 für die [PIN-Methode] entschieden haben, wird
ein PIN-Code auf dem Bildschirm angezeigt. Tragen Sie diesen Code in den
Zugriffspunkt ein. Wählen Sie ein Gerät auf dem Bildschirm [Gerät auswählen]
aus. Weitere Informationen finden Sie in der Zugriffspunkt-Bedienungsanleitung.
Herstellen von Verbindungen mit aufgelisteten
Zugriffspunkten
1
Zeigen Sie die aufgelisteten
Zugriffspunkte an.
z
z
Zeigen Sie die aufgelisteten Netzwerke
(Zugriffspunkte) mithilfe der Beschreibung
in den Schritten 1 – 4 unter „Verwenden
von WPS-kompatiblen Zugriffspunkten“
z
z
Doppelklicken Sie auf das Symbol für
die verbundene Kamera.
z
z
Die Treiberinstallation wird gestartet.
z
z
Nach Abschluss der Treiberinstallation
und erfolgreicher Verbindung von
Kamera und Computer wird der
Bildschirm „AutoPlay“ angezeigt.
Der Kamerabildschirm bleibt leer.
10
Zeigen Sie CameraWindow an.
z
z
Windows: Greifen Sie auf CameraWindow
zu, indem Sie auf [Herunterladen von
Bildern von einer Canon-Kamera] klicken.
z
z
Mac OS: CameraWindow wird angezeigt,
sobald eine WLAN-Verbindung zwischen
Kamera und Computer hergestellt wird.
11
Importieren Sie die Bilder.
z
z
Klicken Sie auf [Bilder von Kamera
importieren], und klicken Sie anschließend
auf [Nicht übertragene Bilder importieren].
z
z
Bilder werden nun im Ordner „Bilder“ auf
dem Computer gespeichert, in separaten,
nach Datum benannten Ordnern.
z
z
Klicken Sie im Bildschirm, der nach
Abschluss des Bildimports angezeigt
wird, auf [OK].
z
z
Verwenden Sie zum Anzeigen der
von der Kamera auf dem Computer
gespeicherten Bilder eine vorinstallierte
oder allgemein verfügbare Software.