Hochladen von gescannten daten, An den cloud-service -51, Drucken von daten im cloud-service -51 – Sharp MX-6070N Benutzerhandbuch
Seite 54: Drucken von daten im cloud-service
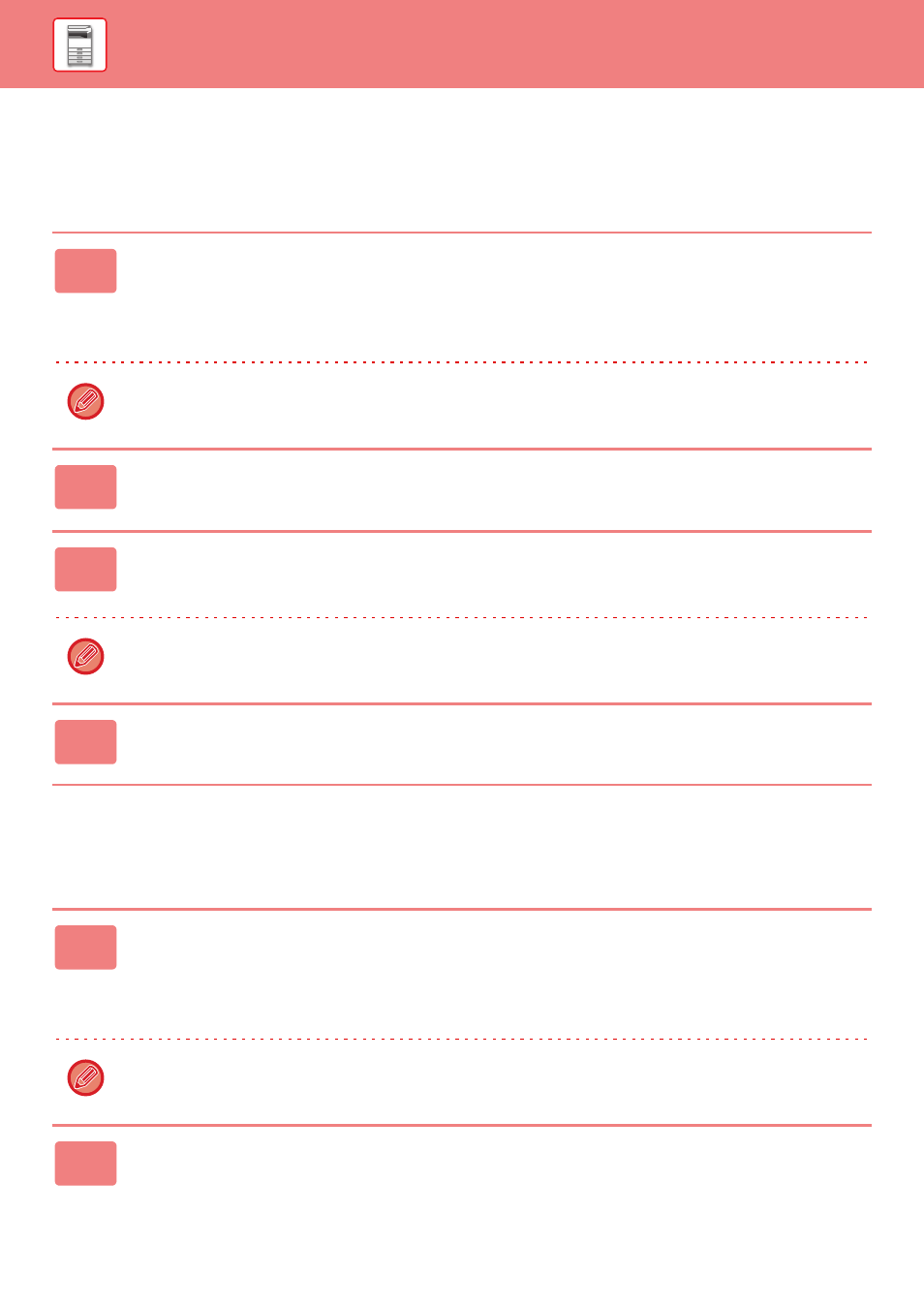
1-51
VOR VERWENDUNG DES GERÄTS►VOR VERWENDUNG DES GERÄTS
HOCHLADEN VON GESCANNTEN DATEN AN DEN
CLOUD-SERVICE
Dieser Abschnitt erläutert das Hochladen von auf dem Gerät gescannten Daten an den Cloud-Service.
DRUCKEN VON DATEN IM CLOUD-SERVICE
Dieser Abschnitt beschreibt, wie Daten im Cloud-Service gedruckt werden können.
1
Tippen Sie auf der Startseite die Option [Google Drive], [OneDrive], oder
[SharePoint Online] an.
• Der Anmeldebildschirm des ausgewählten Cloud-Services wird angezeigt.
• Ist auf dem Gerät die Benutzerauthentifizierung aktiviert, wird der Anmeldebildschirm nach der ersten erfolgreichen
Anmeldung beim Cloud-Service nicht mehr angezeigt.
Wenn Sie OneDrive oder SharePoint Online verwenden, können Sie sich ausschließlich mit Ihrem standardmäßigen
Benutzerkonto für Office 365 mit ID-/Kennwortauthentifizierung anmelden.
2
Geben Sie Ihre Benutzerkontodaten für den Cloud-Service ein.
Ein Auswahlbildschirm für Aufgaben wird angezeigt.
3
Berühren Sie die Taste [Ein Dokument scannen].
• Der Bildschirm Scaneinstellungen wird angezeigt.
• Legen Sie "Dateiname", "Adresse", sowie "Einstellungen für das Hochladen von gescannten Daten" fest.
Wenn Sie SharePoint Online verwenden, kann der Upload in "Geteilte Dokumente" erfolgen.
4
Führen Sie einen Scan oder die Vorschau aus.
1
Tippen Sie auf der Startseite die Option [Google Drive], [OneDrive], oder
[SharePoint Online] an.
• Der Anmeldebildschirm des ausgewählten Cloud-Services wird angezeigt.
• Ist auf dem Gerät die Benutzerauthentifizierung aktiviert, wird der Anmeldebildschirm nach der ersten erfolgreichen
Anmeldung beim Cloud-Service nicht mehr angezeigt.
Wenn Sie OneDrive oder SharePoint Online verwenden, können Sie sich ausschließlich mit Ihrem standardmäßigen
Benutzerkonto für Office 365 mit ID-/Kennwortauthentifizierung anmelden.
2
Geben Sie Ihre Benutzerkontodaten für den Cloud-Service ein.
Ein Auswahlbildschirm für Aufgaben wird angezeigt.