Initialising and formatting the diskashur pro – iStorage 1TB diskAshur PRO2 USB 3.1 Encrypted Portable HDD Benutzerhandbuch
Seite 16
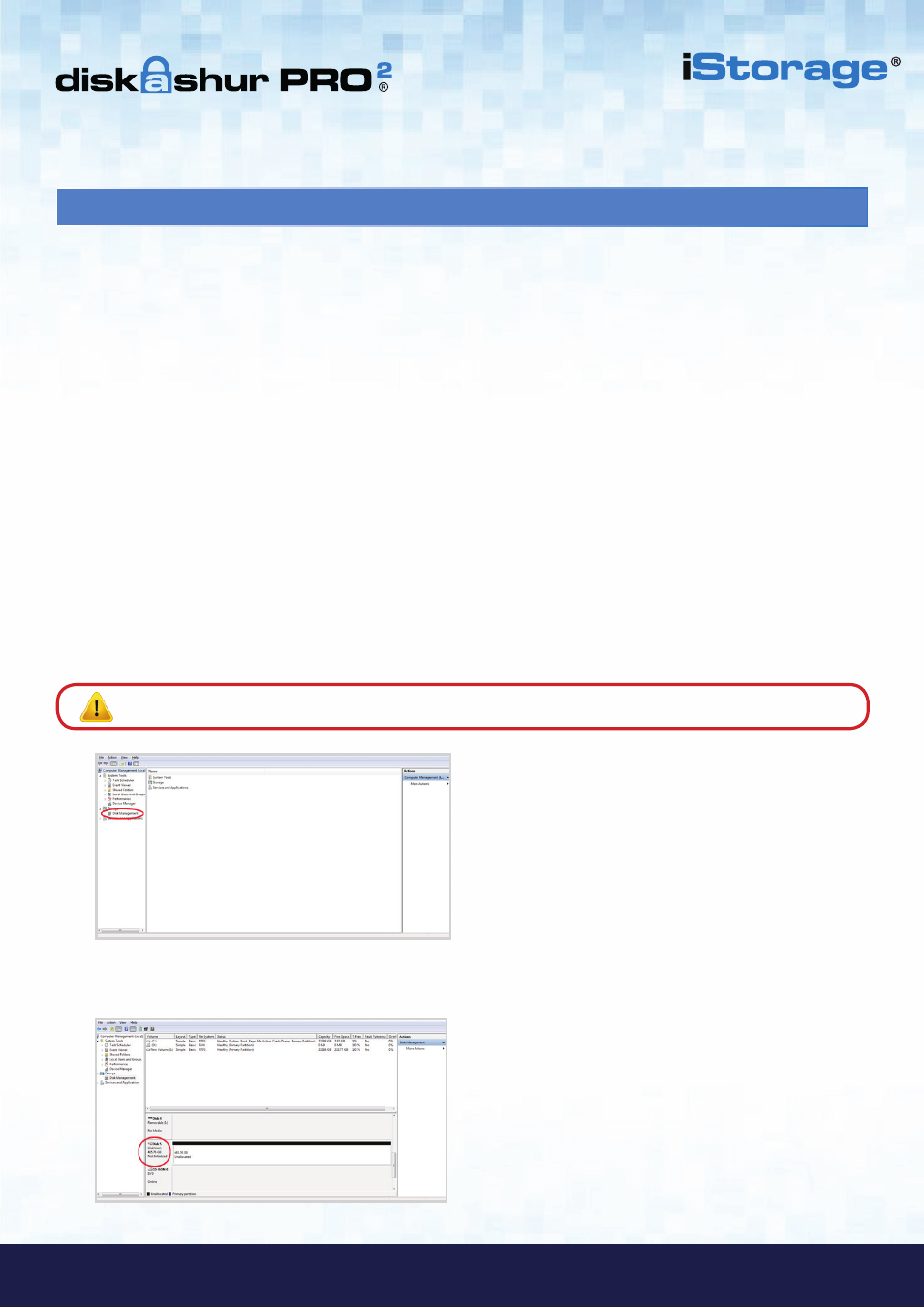
#16
iStorage diskAshur PRO
2
®
Manual – v 3.0
www.istorage-uk.com
5. In the Computer Manage window, click
Disk Management
. In the Disk Management window, the diskAshur PRO
2
is
recognised as an unknown device that is uninitialised and unallocated.
6. Right-click Unknown Disk, and then select Initialise Disk.
Note
:
If the Initialise Disk Wizard window opens, click
Cancel.
After a ‘Brute Force Attack’ or a complete reset of the diskAshur PRO
2
will delete all data, encryption key and partition settings.
You will need to initialise and format the diskAshur PRO
2
before it can be used.
To initialise your diskAshur PRO
2
, do the following:
1. Attach the diskAshur PRO
2
to the computer.
2. Create a new Admin PIN - see page 12, section 15, ‘How to create an Admin PIN after a Brute Force attack or reset’.
3. With the diskAshur PRO
2
in standby state (
RED
LED) enter New Admin PIN to unlock (
GREEN
LED).
4.
Windows 7:
Right click
Computer
and then click
Manage
and then select
Disk Management
Windows 8
: Right-click left corner of desktop and select
Disk Management
Windows 10:
Right click on the start button and select
Disk Management
24. Initialising and formatting the diskAshur PRO
2