How to check firmware in admin mode – iStorage 1TB diskAshur PRO2 USB 3.1 Encrypted Portable HDD Benutzerhandbuch
Seite 23
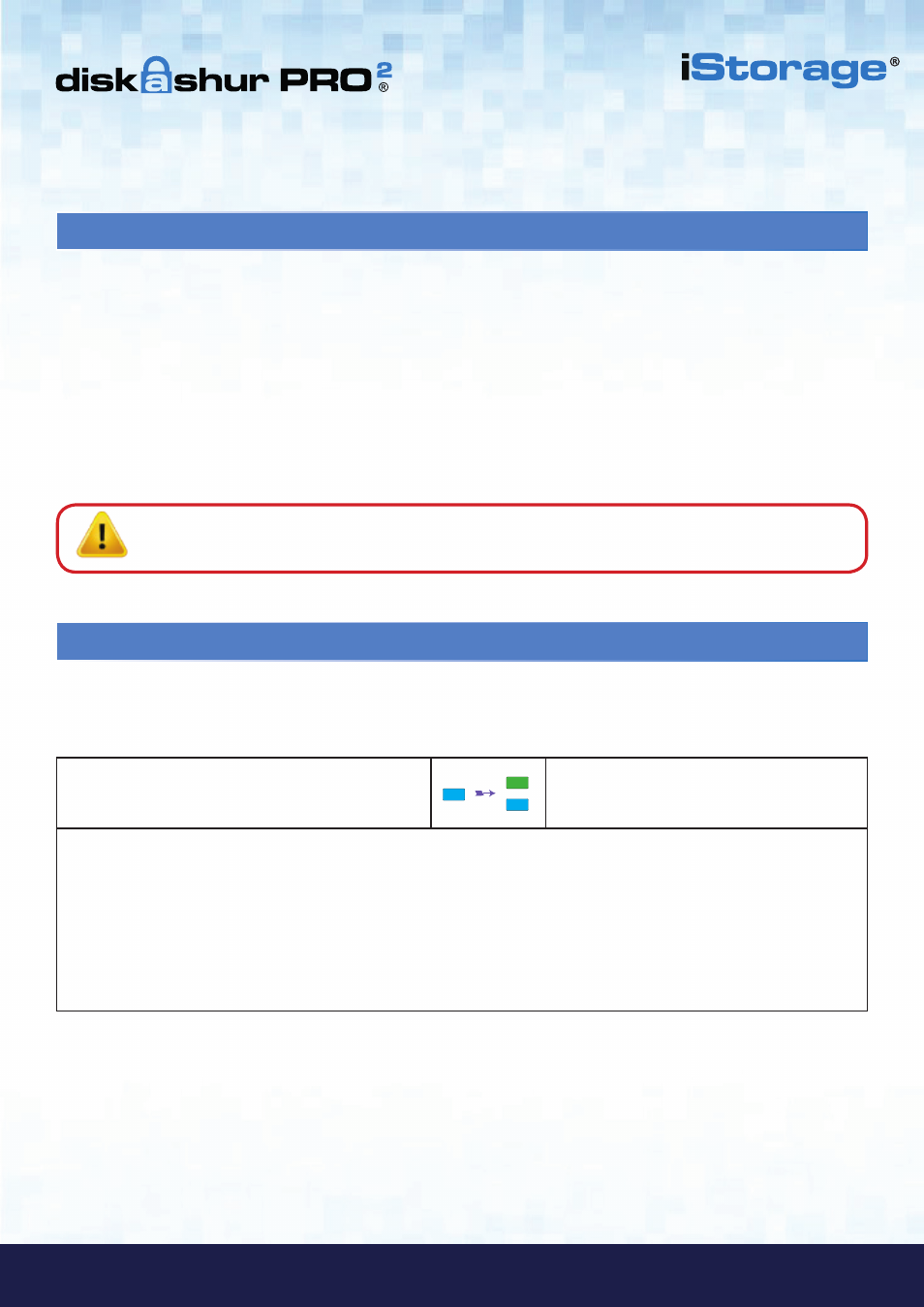
#23
www.istorage-uk.com
iStorage diskAshur PRO
2
®
Manual – v 3.0
28. How to check Firmware in Admin mode
1. In Admin mode press and hold down “3 + 8” until
GREEN
and
BLUE
LEDs blink together
Solid
BLUE
LED will change to blinking
GREEN
and
BLUE
LEDs
2. Press the “
UNLOCK
” button and the following happens;
a. All LED’s (
RED
,
GREEN
&
BLUE
) become solid for 1 second.
b.
RED
LED blinks indicating the integral part of the firmware revision number.
c.
GREEN
LED blinks indicating the fractional part.
d. All LED’s (
RED
,
GREEN
&
BLUE
) become solid for 1 second.
e. LEDs return to solid
BLUE
To check the firmware revision number, first enter the “
Admin Mode
” as described in section 5. Once the drive is in
Admin
Mode
(solid
BLUE
LED) proceed with the following steps.
For example, if the firmware revision number is ‘1.2’, the
RED
LED will blink once (1) and the
GREEN
LED will blink two (2)
times. Once the sequence has ended the
RED
,
GREEN
&
BLUE
LED’s will blink together once and then return to a solid
BLUE
LED.
27. Hibernating, Suspending, or Logging off from the Operating System
Be sure to save and close all the files on your diskAshur PRO
2
before hibernating, suspending, or logging off from the
operating system.
It is recommended that you lock the diskAshur PRO
2
manually before hibernating, suspending, or logging off from your
system.
To lock, simply press the ‘LOCK’ button on the diskAshur PRO
2
or by clicking the ‘Safely Remove Hardware/Eject’ icon within
your operating system.
Attention:
To ensure your data is secure, be sure to lock your diskAshur PRO
2
if you are away from your
computer.