Abschnitt 7 kopierverwaltung – TA Triumph-Adler DC 2130 Benutzerhandbuch
Seite 158
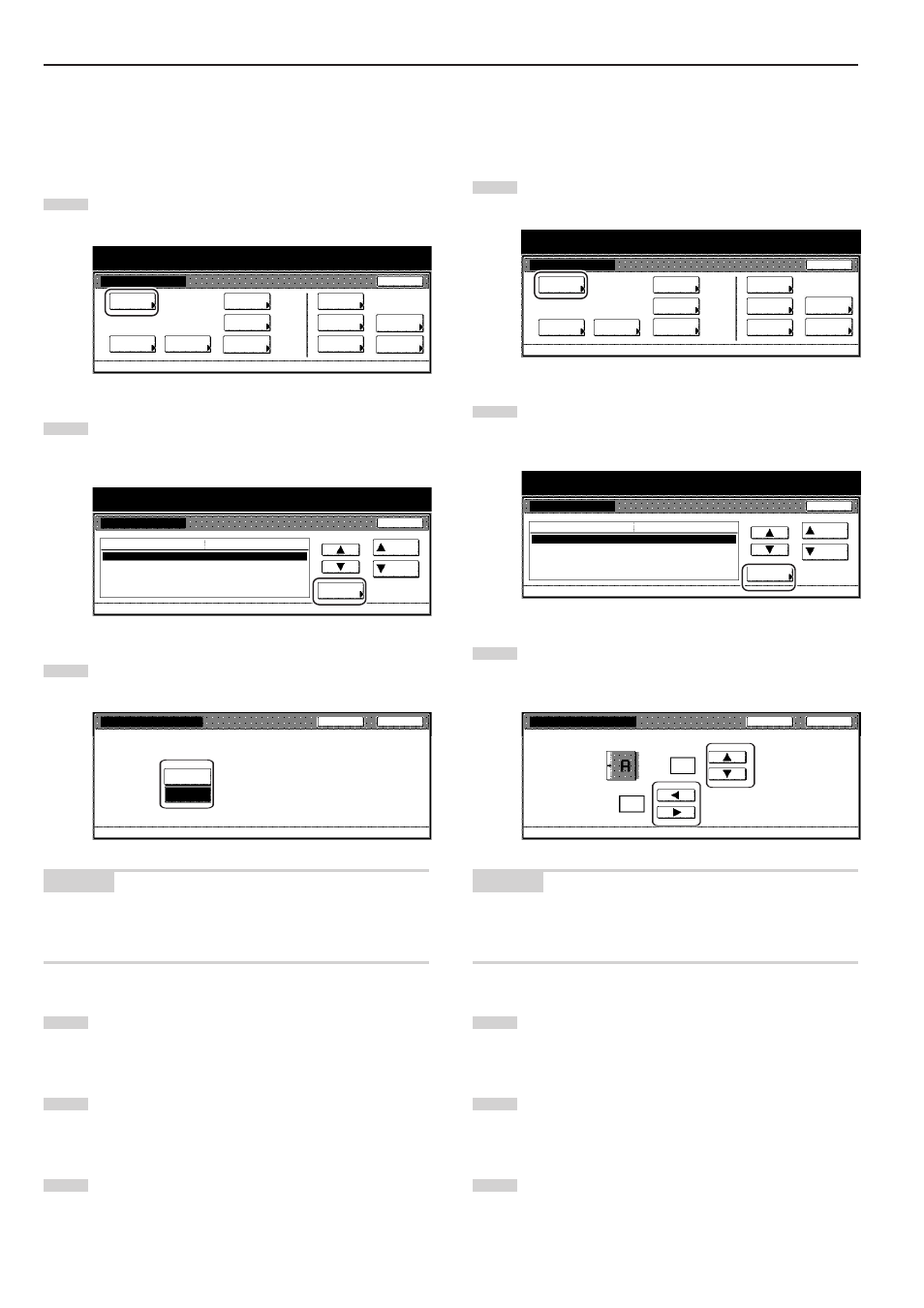
Abschnitt 7 KOPIERVERWALTUNG
7-50
● Automatischer Rotationsmodus EIN/AUS
Führen Sie das folgende Verfahren durch, um zu bestimmen, ob der
automatische Rotationsmodus als Ausgangseinstellung für den
Ausgangsmodus gewählt werden soll oder nicht.
1
Sorgen Sie dafür, dass der Bildschirm „Kopiergrundeinstell.”
angezeigt wird. (Siehe „(5) Zugreifen auf die
Kopierausgangseinstellungen” auf Seite 7-41.)
Standardeinstellung / Zähler
Standardeinstellung
Standard
f. Kopierer
Standard
f. Machine
Sprache
Bypass
einstellen
Orig. Form
regist
Managment
Ende
Festplatte
Managment
Dokumenten
verwaltung
Report
drucken
Zähler
prüfen
Benutzer
Einstel.
2
Wählen Sie „Automat. rotieren” in der Einstellungsliste auf
der linken Seite des Berührungsbildschirms, und tippen Sie
dann die Bedienungsfläche „# ändern” an.
Der Bildschirm „Automat. rotieren” wird angezeigt.
Sortieren
Automat. rotieren
Standart Randbreite
Standart Löschbreite
Voreingestelltes Limit
Sort:An
Rotieren
Links 6mm 0mm
Rand 6mm Mitte 6mm
999 Sätze
Kopiergrundeinstell.
Standartmenü
Unten
# ändern
Schließen
Einstellungs Modus
Auf
Standardeinstellung
Standardeinstellung / Zähler
3
Tippen Sie die Bedienungsfläche „Rotieren” an, falls der
automatische Rotationsmodus als Ausgangseinstellung für
den Ausgangsmodus gewählt werden soll.
Zurück
Schließen
Standardmodus für Autorotation wählen, an oder aus.
Automat. rotieren
Standardeinstellung - Kopiergrundeinstell.
K.rotation
Rotieren
HINWEIS
Falls Sie die gewünschte Einstellung abbrechen möchten, ohne sie zu
ändern, tippen Sie die Bedienungsfläche „Zurück” an.
Der Berührungsbildschirm schaltet auf die Anzeige in Schritt 2 zurück.
4
Tippen Sie die Bedienungsfläche „Schließen” an.
Der Berührungsbildschirm schaltet auf die Anzeige in
Schritt 2 zurück.
5
Tippen Sie die Bedienungsfläche „Schließen” erneut an.
Der Berührungsbildschirm schaltet auf den Bildschirm
„Standardeinstellung” zurück.
6
Tippen Sie die Bedienungsfläche „Ende” an.
Der Berührungsbildschirm schaltet auf den Inhalt für den
Tab „Basis” zurück.
● Randbreite
Führen Sie das folgende Verfahren durch, um den Ausgangswert für
den Randort und die -breite im Randmodus festzulegen.
1
Sorgen Sie dafür, dass der Bildschirm „Kopiergrundeinstell.”
angezeigt wird. (Siehe „(5) Zugreifen auf die
Kopierausgangseinstellungen” auf Seite 7-41.)
Standardeinstellung / Zähler
Standardeinstellung
Standard
f. Kopierer
Standard
f. Machine
Sprache
Bypass
einstellen
Orig. Form
regist
Managment
Ende
Festplatte
Managment
Dokumenten
verwaltung
Report
drucken
Zähler
prüfen
Benutzer
Einstel.
2
Wählen Sie „Standart Randbreite” in der Einstellungsliste auf
der linken Seite des Berührungsbildschirms, und tippen Sie
dann die Bedienungsfläche „# ändern” an.
Der Bildschirm „Standart Randbreite” wird angezeigt.
Sortieren
Automat. rotieren
Standart Randbreite
Standart Löschbreite
Voreingestelltes Limit
Sort:An
Rotieren
Links 6mm 0mm
Rand 6mm Mitte 6mm
999 Sätze
Kopiergrundeinstell.
Standartmenü
Unten
# ändern
Schließen
Einstellungs Modus
Auf
Standardeinstellung
Standardeinstellung / Zähler
3
Tippen Sie, wie geeignet, die Bedienungsfläche „
O” oder
„
P”, und die Bedienungsfläche „M” oder „N” an, um die
Ausgangsränder und Randbreiten auf die gewünschte
Einstellung umzuschalten.
Standart Randbreite
mm
mm
(0~18)
(0~18)
Standardwert für Randbreite einstellen.
Standardeinstellung - Kopiergrundeinstell.
Vorderseite
6
0
Links
Zurück
Schließen
HINWEIS
Falls Sie die gewünschte Einstellung abbrechen möchten, ohne sie zu
ändern, tippen Sie die Bedienungsfläche „Zurück” an.
Der Berührungsbildschirm schaltet auf die Anzeige in Schritt 2 zurück.
4
Tippen Sie die Bedienungsfläche „Schließen” an.
Der Berührungsbildschirm schaltet auf die Anzeige in
Schritt 2 zurück.
5
Tippen Sie die Bedienungsfläche „Schließen” erneut an.
Der Berührungsbildschirm schaltet auf den Bildschirm
„Standardeinstellung” zurück.
6
Tippen Sie die Bedienungsfläche „Ende” an.
Der Berührungsbildschirm schaltet auf den Inhalt für den
Tab „Basis” zurück.