Abschnitt 5 andere praktische funktionen, Kopierbereit – TA Triumph-Adler DC 2130 Benutzerhandbuch
Seite 49
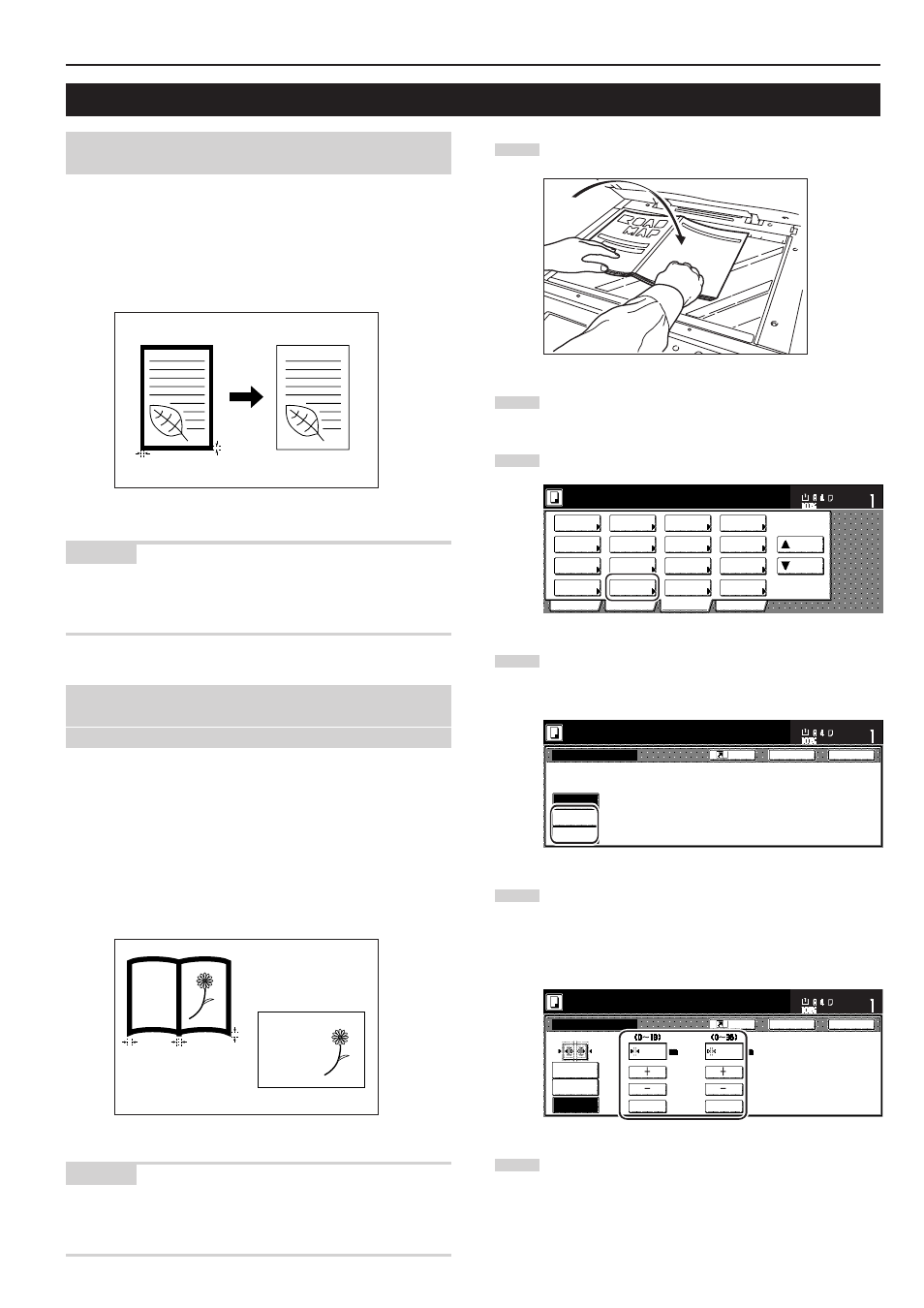
Abschnitt 5 ANDERE PRAKTISCHE FUNKTIONEN
5-11
6. Anfertigen von Kopien mit sauberen Rändern [Randlöschungsmodi]
(1) Löschen von Schatten an den Kopierändern
(Blattlöschungsmodus)
Mit diesem Modus werden Schatten, Striche usw., die um die Ränder
der von Blattoriginalen angefertigten Kopien auftreten, gelöscht
werden. Die Breite des zu löschenden Randes kann zwischen 1 und
18 mm in Schritten von 1 mm eingestellt werden. Bei einer Einstellung
von „0” wird kein Rand gelöscht. (Die Breite des zu löschenden
Randes wird in der Abbildung als
a angezeigt.)
HINWEIS
Es ist auch möglich, die Ausgangseinstellung für die Breite des zu
löschenden Randes abzuändern.
(Siehe “Randlöschbreite” auf Seite 7-51.)
(2) Löschen von Schatten an den Rändern und in der
Mitte von Kopien von Büchern
(Buchlöschungsmodus)
Mit diesem Modus können Sie selbst von dicken Büchern saubere
Kopien erstellen. Die Breite des zu löschenden äußeren Randes kann
zwischen 1 und 18 mm in Schritten von 1 mm eingestellt werden.
Die Breite des zu löschenden mittleren Bereichs kann zwischen 1 und
36 mm in Schritten von 1 mm eingestellt werden. Bei einer Einstellung
von „0” wird kein Rand gelöscht.
(Die Breite des zu löschenden äußeren Randes wird in der Abbildung
als
a angezeigt. Die Breite des mittleren Bereichs wird als b
angezeigt.)
HINWEIS
Es ist auch möglich, die Ausgangseinstellung für die Breite des zu
löschenden Randes abzuändern.
(Siehe “Randlöschbreite” auf Seite 7-51.)
abcdefghijk
abcdefghijk
abcdefghijk
abcdefghijk
abcdefghijk
abcdefghijk
abcdefghijk
abcdefghijk
abcdefghijk
abcdefghijk
abcdefghijk
abcdefghijk
abcdefghijk
abcdefghijk
abcdefghijk
abcdefghijk
abcdefghijk
a
b
a
a
a
1
Legen Sie die zu kopierenden Originale auf.
2
Tippen Sie den Tab „Funktion” an. Der Inhalt des Tabs
„Funktion” wird angezeigt.
3
Tippen Sie die Bedienungsfläche „Lösch modus” an.
Der Bildschirm „Löschmodus” wird angezeigt.
Papier
auswahl
2-seitig/
trennen
Merge
Kopie
Verklein./
Vergröß.
Rand/Bild
verschieb.
Seiten
Nummerier.
Funktion
Basis
Benutzerwahl
Programm
Deckblatt
modus
Broschüre
Lösch
modus
Belicht.
Modus
Original-
qualität
Sortieren/
Finishen
Kopierbereit.
Automat.
wählen
Große Anz.
v.Origi.
Formular
Overlay
Auf
Unten
Satz
Papierformat
Orig.Form.
wählen
4
Tippen Sie, wie geeignet, die Bedienungsfläche „Rand
Löschung” oder „Löschen hinten” an. Der Bildschirm zur
Einstellung des äußeren Randes und des mittleren Bereichs
wird angezeigt.
Löschmodus
Rand
Löschung
Löschen
hinten
R a n d l ö s c h u n g vo n O r i g i n a l e o d e r M i t t e n -
l ö s c h u n g f ü r B u c h & Ko p i e n .
Keine
Zurück
Schließen
Kopierbereit.
Registr
Satz
Papierformat
5
Tippen Sie die Bedienungsfläche „+” oder die
Bedienungsfläche „-” an, um das angezeigte Randbreite auf
die gewünschte Einstellung umzuschalten.
* Die gewünschte Randbreite kann auch direkt durch
Antippen der Bedienungsfläche „Zif.t.” und dann mit Hilfe
der Zifferntasten eingegeben werden.
Keine
R a n d
Zif.t.
M i t t e
Rand
Löschung
Löschen
hinten
Löschmodus
6
12
Zurück
Schließen
Kopierbereit.
Registr.
Zif.t.
Satz
Papierformat
6
Drücken Sie die Starttaste.
Der Kopiervorgang beginnt.