TA Triumph-Adler DC 2130 Benutzerhandbuch
Seite 92
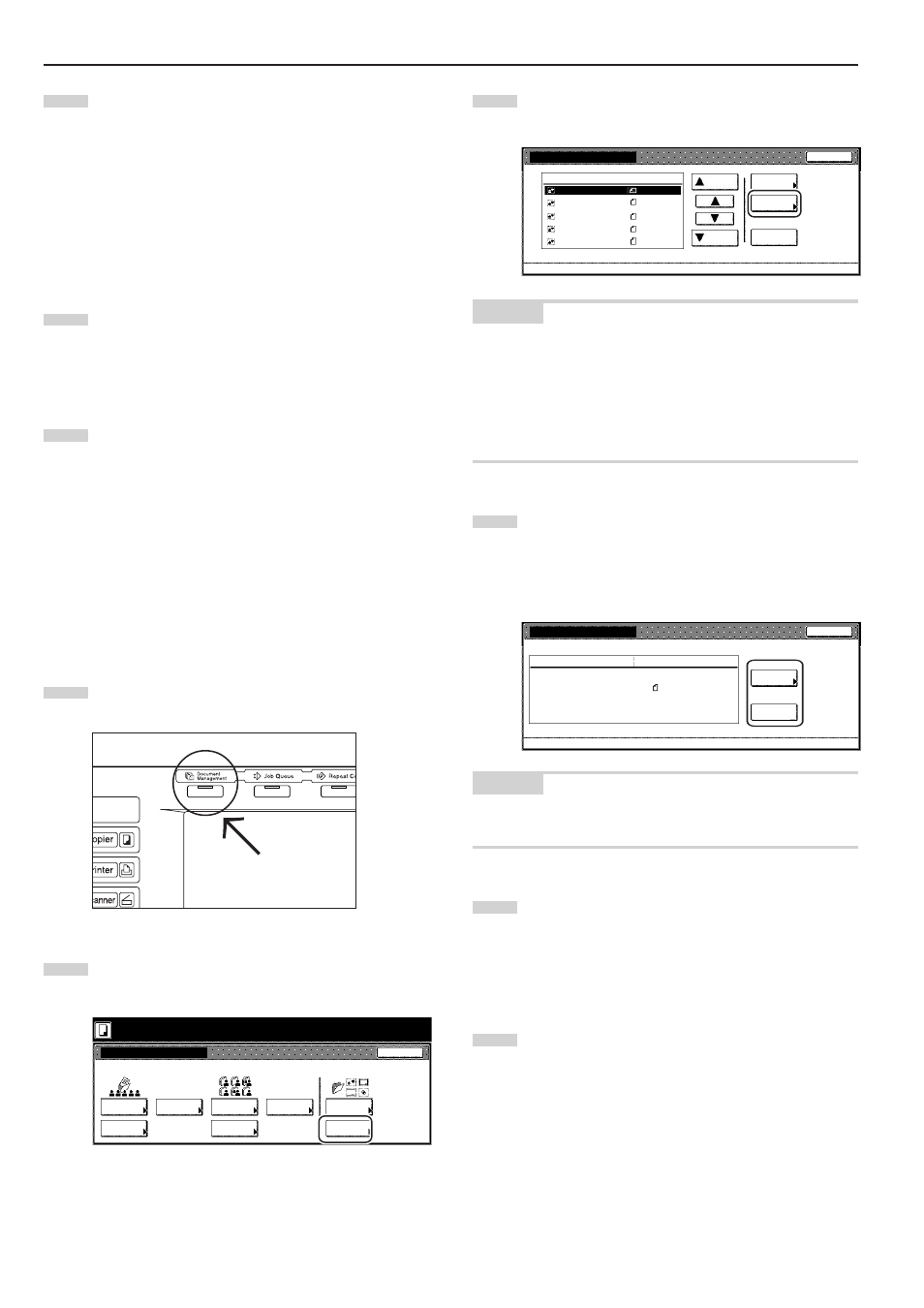
Abschnitt 6 DOKUMENT- UND AUSGABE-VERWALTUNGSFUNKTIONEN
6-2
5
Tippen Sie die Bedienungsfläche „Orig. Form. wählen”, „Reg.
Form. wählen”, „Verklein./Vergröß.” und/oder
„Originalrichtung” an, falls Sie die entsprechenden
Einstellungen durchführen möchten. Falls Sie die
Bedienungsfläche „Scannerintensität” und/oder die
Bedienungsfläche „Original-qualität” aufrufen möchten, um
diese Einstellungen durchzuführen, tippen Sie die
Bedienungsfläche „Qualität” an.
Falls Sie die Bedienungsfläche „Löschmodus” aufrufen
möchten, um diese Einstellungen durchzuführen, tippen Sie
die Bedienungsfläche „Edit” an.
6
Drücken Sie die Starttaste. Das Einscannen des Dokuments
beginnt. Nachdem das Dokument eingescannt wurde,
schaltet der Berührungsbildschirm auf die Anzeige in Schritt
3 zurück. Falls Sie ein weiteres Formular registrieren
möchten, wiederholen Sie die Schritte 3 bis 6.
7
Tippen Sie die Bedienungsfläche „Ende” an.
Der Berührungsbildschirm schaltet auf den Inhalt für den Tab
„Basis” zurück.
2 Überprüfen der registrierten Formulare und Ändern der
Formularnamen
Führen Sie das folgende Verfahren durch, wenn Sie den Namen eines
registrierten Formulars, das Format des Originaldokuments oder
Datum und Uhrzeit, an dem es gespeichert wurde, überprüfen
möchten oder wenn Sie ein Dokument zwecks Überprüfung
ausdrucken möchten. Sie können dieses Verfahren auch verwenden,
um den registrierten Formularnamen zu ändern.
1
Drücken Sie die Dokumentverwaltungstaste. Der Bildschirm
„Dokumenten verwaltung” wird angezeigt.
2
Tippen Sie die Bedienungsfläche „Box bearbeiten” unter
„Formularbox” an. Der Bildschirm „Box bearbeiten” wird
angezeigt.
Funktion auswählen.
Dokumenten verwaltung
25/10/'01 19:20
Ende
Programmspeicher
Synergy druckbox
Formularbox
Dokument
registr.
Dokument
drucken
Dokument
drucken
Dokument
registr.
Formular
Register
Box be-
arbeiten
Box be-
arbeiten
Box be-
arbeiten
3
Wählen Sie das zu überprüfende Formular, und tippen Sie
dann die Bedienungsfläche „Prüf/änd. prüfen” an.
Der Bildschirm „Detail prüf./korrigieren” wird angezeigt.
Box bearbeiten
Form 007
Form 006
Form 005
Form 004
Form 003
Format
Auf
Löschen
Schließen
Dokumenten verwaltung - Formularbox
Unten
Reihenfolg
Anzeigen
Prüf/änd.
prüfen
A4
A4
A4
A4
A4
25/10/01
25/10/01
25/10/01
25/10/01
25/10/01
001/007
HINWEIS
Sie können auch die Reihenfolge ändern, in der die Formulare
angezeigt werden.
Um dies zu tun, tippen Sie die Bedienungsfläche „Reihenfolg
Anzeigen” an, gefolgt von der Bedienungsfläche „Nach Datum
ordnen” (und wählen Sie entweder „Neu
R Alt” oder „Alt R Neu”)
bzw. die Bedienungsfläche „Nach Namen ordnen” (und wählen Sie
entweder „A
R Z” oder „Z R A”), wie geeignet.
4
Überprüfen Sie die angezeigte Information.
Falls Sie das gewählte Formular ausdrucken möchten,
tippen Sie die Bedienungsfläche „Formular drucken” an.
Falls Sie den Namen des gewählten Formulars ändern
möchten, tippen Sie die Bedienungsfläche „Form. Name
ändern” an, und geben Sie dann einen neuen Namen ein.
Schließen
Details prüf./korrigieren
Benut.name
Dokumentenname
Format
Originalrichtung
Quelle eingeben
Auflösung
Registrationsdatum
Item
Details
Form.Name
ändern
Formular
drucken
Dokumenten verwaltung - Formularbox - Box bearbeiten
FORM007
- - - - - - - - - - -
A4
Kopie
'25/10/01 14:06
600dpi
hinten
HINWEIS
Siehe „11. Schriftzeicheneingabe” auf Seite 7-66 für Informationen zur
Eingabe der Schriftzeichen.
5
Nachdem Sie die Informationen für dieses Formular
überprüft haben, tippen Sie die Bedienungsfläche
„Schließen” an. Der Berührungsbildschirm schaltet auf die
Anzeige in Schritt 3 zurück.
Falls Sie die Informationen eines anderen gespeicherten
Formulars überprüfen möchten, wiederholen Sie die Schritte
3 bis 5.
6
Tippen Sie die Bedienungsfläche „Schließen” erneut an.
Der Berührungsbildschirm schaltet auf die Anzeige in
Schritt 2 zurück.
Tippen Sie die Bedienungsfläche „Ende” an.
Der Berührungsbildschirm schaltet auf den Inhalt für den Tab
„Basis” zurück.