Grass Valley Indigo AV Mixer v.1.2.2 Benutzerhandbuch
Seite 64
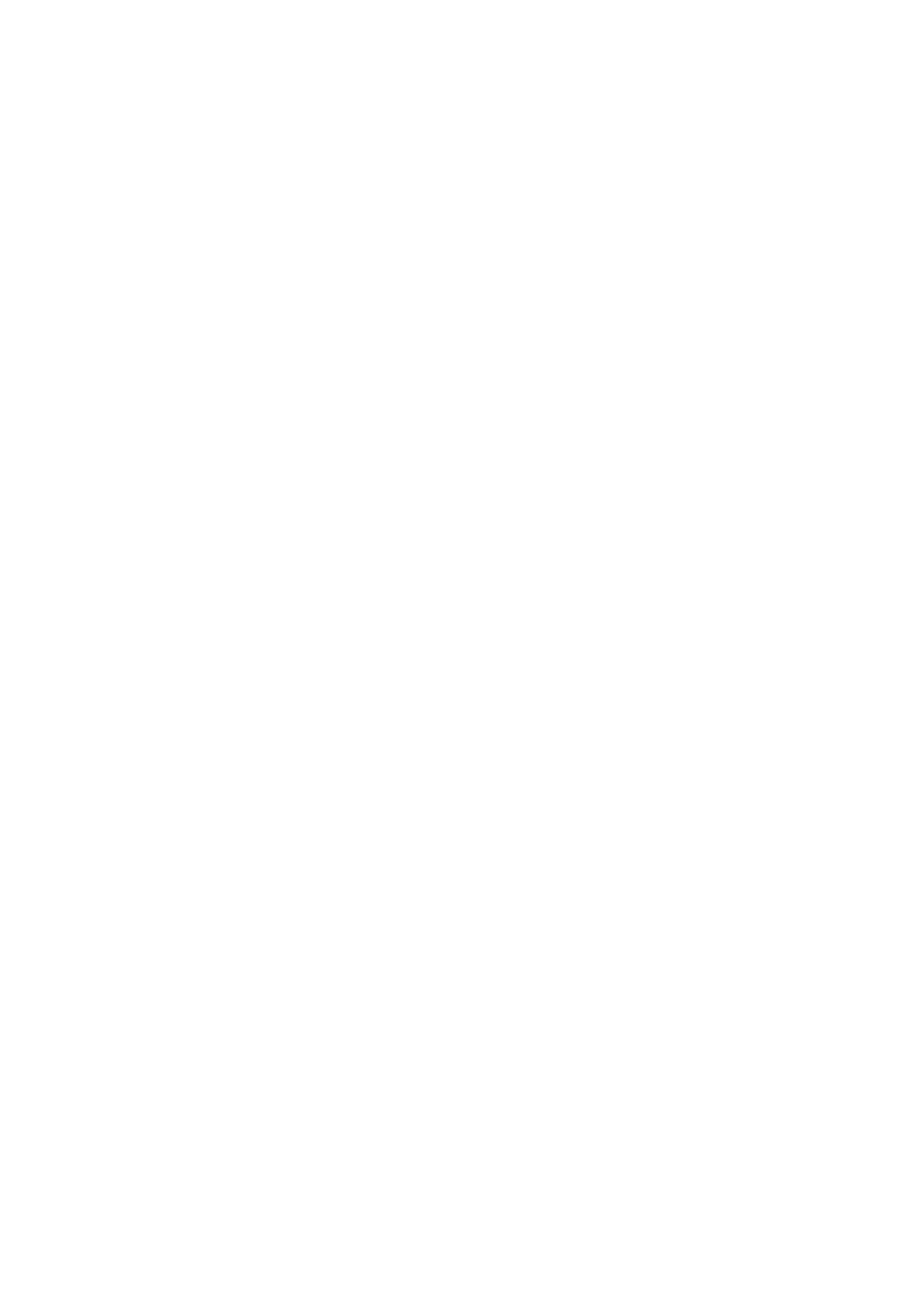
64
INDIGO AV Mixer
Benutzerhandbuch
Abschnitt 5 — Grundlegende Bedienung
5.3.6 PiP (Picture in Picture, Bild im Bild) im SD-Modus erstellen
Bei dieser Art von Übergang wird ein Bild in die Hintergrundszene
eingefügt. Der Hintergrund bleibt unverändert.
Hinweis
Im folgenden Beispiel wird Key 1 im SD-Modus verwendet. Sie können aber
auch Key 2 verwenden.
So erstellen Sie ein PiP:
1.
Drücken Sie die Taste
Key 1 [NEXT TRANSITION]
.
Wenn die Sperrfunktion für
Auto Menu Delegation
deaktiviert ist, wird
das Menü
KEYER
automatisch ausgewählt.
Key 1
[BUS DELEGATION]
wird automatisch ausgewählt.
2.
Vergewissern Sie sich, dass
Key 1
[BUS DELEGATION]
ausgewählt ist.
3.
Vergewissern Sie sich, dass das Hauptmenü
KEYER
ausgewählt ist.
4.
Wählen Sie das Untermenü
SD KEY 1
aus, und tippen Sie auf
Type
.
5.
Wählen Sie
PiP
unter Type aus.
6.
Tippen Sie auf die Schaltfläche
Source
, und wählen Sie die
Füllungsquelle in der Liste Fill aus.
7.
Tippen Sie auf
Transform
.
8.
Vergewissern Sie sich, dass die Schaltfläche
Enable
aktiviert ist.
9.
Stellen Sie die gewünschten Werte für Top Corner, Bottom Corner und
2D Size
ein, um Position und Größe des Bildes festzulegen.
10.
Drücken Sie die Taste
Cut [KEY 1]
oder
Mix [KEY 1]
.
– oder –
Drücken Sie die Taste
CUT
oder
AUTO
.
– oder –
Schieben Sie den
Überblendhebel
in die gegenüberliegende Position.
5.3.7 PiP (Picture in Picture, Bild im Bild) im HR-Modus erstellen
Im HR-Modus werden PiPs im Grunde genauso erstellt wie im SD-Modus.
Hinweis
Im HR-Modus dürfen Füllungs- und Hintergrundquelle nicht identisch sein.
Hinweis
Der HR-Modus bietet eine spezielle PiP-in-PiP-Funktion, mit der Sie trotz
der Beschränkung auf nur drei HR-Eingänge vier Bilder verwenden können
(siehe Abschnitt PiP-in-PiP im HR-Modus erstellen unten).