Automatische korrektur – Grass Valley EDIUS Pro v.7.20 Benutzerhandbuch
Seite 117
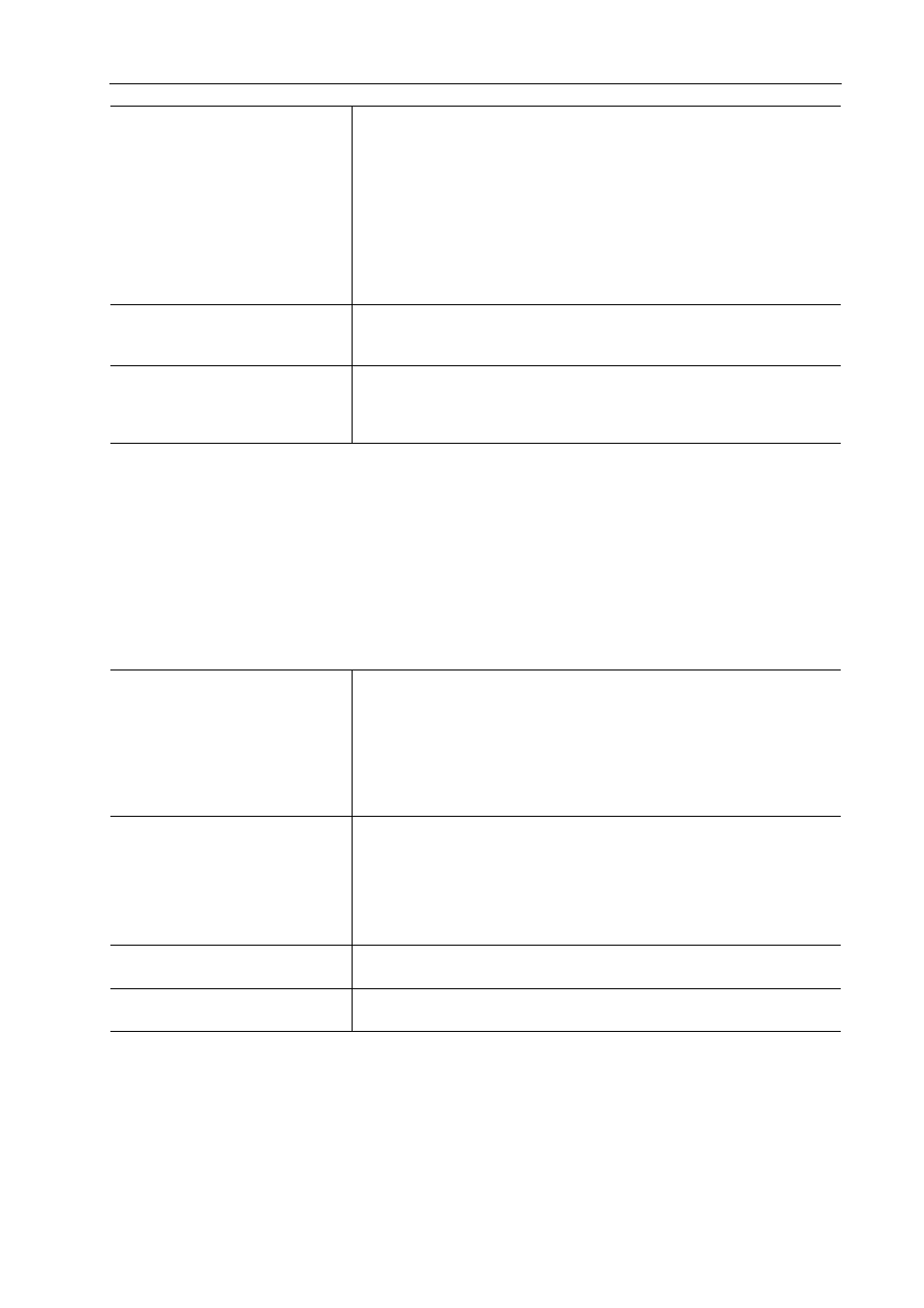
95
[Benutzereinstellungen]
EDIUS - Referenzhandbuch
4 Klicken Sie auf [OK].
Sie können nun weitere Punkte einstellen, indem Sie auf [Anwenden] klicken.
[Automatische Korrektur]
Legen Sie fest, ob die Bildrate beim Import von Quellen angepasst wird.
1 Klicken Sie auf [Einstellungen] in der Menüleiste und klicken Sie auf [Benutzereinstellungen].
2 Klicken Sie auf das [Quelle]-Verzeichnis und klicken Sie auf [Automatische Korrektur].
3 Stellen Sie jeden Punkt ein.
3
•
Die Bildrate der Clips kann im Dialogfeld [Clip-Eigenschaften] für diese Clips geändert werden.
• Der Standard-Farbausdrucksbereich, der bei [Farbbereich für RGB-Clip] oder [Farbbereich für YCbCr-Clip]
festgelegt wurde, kann gemäß der Quelle geändert werden.
4 Klicken Sie auf [OK].
Sie können nun weitere Punkte einstellen, indem Sie auf [Anwenden] klicken.
[Titel]
Legen Sie die Standarddauer bei der Platzierung von Titelclips fest.
[Titelmixer automatisch hinzufügen]
Markieren Sie diesen Punkt, um den Standard-Titel-Mixer automatisch hinzu-
fügen, wenn der Titel in die Spur eingefügt wird.
[Zwischen In/Out hinzufügen]
Markieren Sie diesen Punkt, um Farbbalken, Farbmatten und Titelclips für
Fokusspuren (nur Titelspuren) zwischen In- und Out-Punkten auf der Time-
line zu platzieren. Beachten Sie jedoch, dass diese Einstellung nicht ange-
wendet wird, wenn diese Teile mit dem Drag- und Drop-Verfahren platziert
werden.
[V-mute]
Legen Sie die Standarddauer für die V-Stummschaltung fest. Die V-Stumm-
schaltungsfunktion entfernt den Ton in einzelnen Bildern und eignet sich
besonders zum Entfernen geringfügiger Störgeräusche.
[Rubberband-Punkt]
Legen Sie fest, wie viele Bilder in den ursprünglichen zwei Rubber-
band-Punkten zu den zusätzlichen Rubberband-Punkten hinzugefügt wer-
den, wenn die Maus zwischen den zwei Rubberband-Punkten gezogen wird,
wobei [Alt] auf der Tastatur gedrückt gehalten wird.
[Bildrate beim Laden von Clip
anpassen]
Passen Sie die Bildrate von Clips beim Importieren der Clips in den Bin (oder
die Timeline) automatisch an. Die Wiedergabe benötigt keine Bildraten-Kon-
version mehr, was die Last des Wiedergabevorgangs reduziert. Die Bildrate
wird nur angepasst, wenn für die Projekteinstellungen und den Clip jeweils
folgende Werte vorhanden sind:
• 29,97 : 30,00
• 59,94 : 60,00
• 23,976 : 24,00
[Farbbereich für RGB-Clip]/[Farb-
bereich für YCbCr-Clip]
Wählen Sie aus, welcher Farbausdrucksbereich für die RGB-Farbraumquel-
len und die YCbCr-Farbraumquellen angenommen wird.
Wird [Superweiß] ausgewählt, werden die RGB-Werte (16, 16, 16) und die
RGB-Werte (235, 235, 235) als Quellen behandelt, die jeweils 0 IRE schwarz
und 100 IRE weiß entsprechen. Wird [Weiß] ausgewählt, werden die RGB
Werte (0, 0, 0) und die RGB Werte (255, 255, 255) als Quellen gehandhabt,
die jeweils 0 IRE schwarz und 100 IRE weiß entsprechen.
[Normalisieren]
Legen Sie die Sampling-Zeit fest, die für die Berechnung normalisierter
Werte verwendet wird.
[Subclip]
Legen Sie die Ränder fest, die bei der Erstellung von Subclips hinzugefügt
werden sollen.