Grass Valley EDIUS Pro v.7.20 Benutzerhandbuch
Seite 366
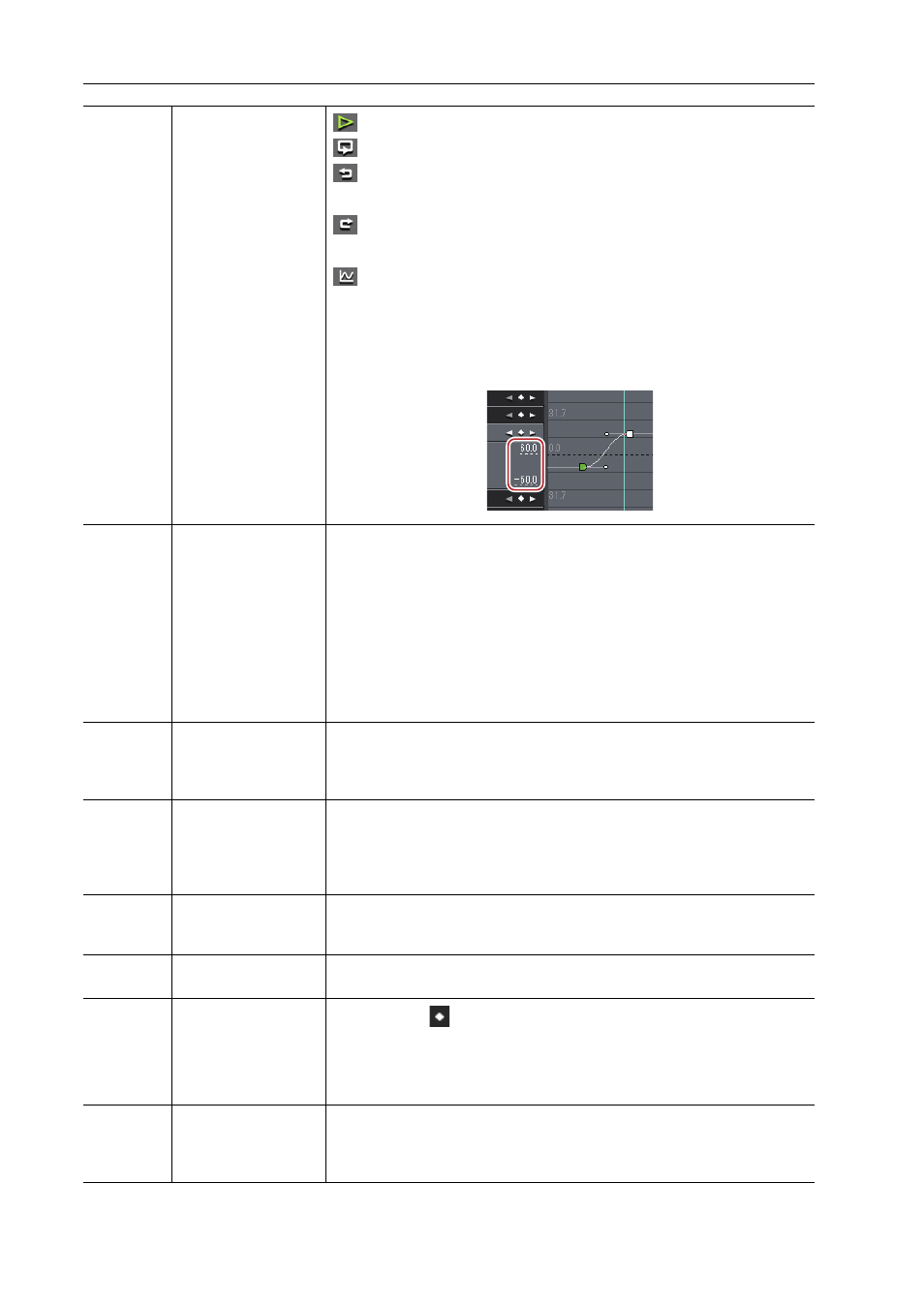
Anwenden von Effekten
344
EDIUS - Referenzhandbuch
(2)
Wiedergabe-/Werk-
zeug-Schaltflächen
: Die Timeline wird auf dem Rekorder wiedergegeben.
: Der aktuell bearbeitete Clip wird wiederholt wiedergegeben.
: Einen Arbeitsschritt rückgängig machen.
[Strg] + [Z]
: Den rückgängig gemachten Arbeitsschritt erneut durchführen.
[Strg] + [Y]
: Schaltet die Änderungen jedes Parameters auf die Diagramm-Ansicht
um. In der Diagramm-Ansicht wird die Timeline durch eine Kurvenanzeige
des ausgewählten Key repräsentiert. Die Parameter können durch Verschie-
ben der Keys nach oben und unten bearbeitet werden.
Die numerischen Werte und die Gradeinteilungen der Y-Achse können durch
Eingabe numerischer Werte geändert werden.
(3)
Zeitskala für Schlüs-
selbild
Sie können eine Skala mit der unter der Zeitskala-Einstellung in der Timeline
ausgewählten Einheit anzuzeigen.
Klicken Sie mit der rechten Maustaste auf die Zeitskala und klicken Sie auf
[Timeline-Timecode], um den Timecode der Timeline anzuzeigen, oder klik-
ken Sie auf [Nullbasis-Timecode], um den Timecode mit dem Anfang des
Clips als 0 anzuzeigen.
Wenn eine Sequenzmarke für die Position gesetzt ist, an der der Clip plat-
ziert wurde, klicken Sie mit der rechten Maustaste auf die Zeitskala und klik-
ken Sie auf [Gehe zu vorheriger Sequenzmarke] oder [Gehe zu nächster
Sequenzmarke], um den Timeline-Cursor zur vorherigen oder nächsten
Sequenzmarke zu bewegen.
(4)
Zeitskala-Einstellun-
gen
Klicken Sie hier, um zwischen der angegebenen Anzeigeeinheit und [Anpas-
sen] hin- und herzuschalten.
Klicken Sie auf den linken Pfeil, um die Anzeige-Einheit zu verkleinern, oder
klicken Sie auf den rechten Pfeil, um diese zu vergrößern.
(5)
Erweiterungsschalt-
fläche
Klicken Sie auf diese Schaltfläche, um für jedes Element detaillierte Einstel-
lungen zu konfigurieren.
Sie können die Parameter bearbeiten, indem Sie den Cursor an eine Wert-
eingabe oder ein Bedienelement verschieben und dieses ziehen, wenn sich
die Form des Mauscursors ändert.
(6)
Aktivieren/deaktivie-
ren
Die Aufhebung der Markierung des Elements deaktiviert die Parameterein-
stellungen. Markieren Sie den Effektnamen, um ein Schlüsselbild zu konfigu-
rieren.
(7)
[Standard-Key hin-
zufügen]
Aktivieren Sie diese Option, um die voreingestellten Schlüsselbilder jedes
Parameters an der Position des Timeline-Cursors zu setzen.
(8)
Schlüsselbild-Ein-
stellung
Klicken Sie auf
in der Mitte, um ein Schlüsselbild auf die Position des
Timeline-Cursors zu setzen. Wenn sich der Timeline-Cursor über dem
Schlüsselbild befindet, wird der Key gelöscht.
Klicken Sie auf den linken und rechten Pfeil, um zum vorherigen und näch-
sten Schlüsselbild zu gehen.
(9)
Schlüsselbild-Time-
line
Sie können ein Schlüsselbild automatisch hinzufügen, wenn Sie einen Effekt
am Timeline-Cursor bearbeiten.
Wenn Sie jeden Parameterpunkt erweitern, können Sie den Parameter durch
Ziehen des Key nach oben oder unten bearbeiten.