Synchronisation der in- und out-punkte, Nahtlose wiedergabe, Farbcode der zeitskala – Grass Valley EDIUS Pro v.7.20 Benutzerhandbuch
Seite 327: Seite 305
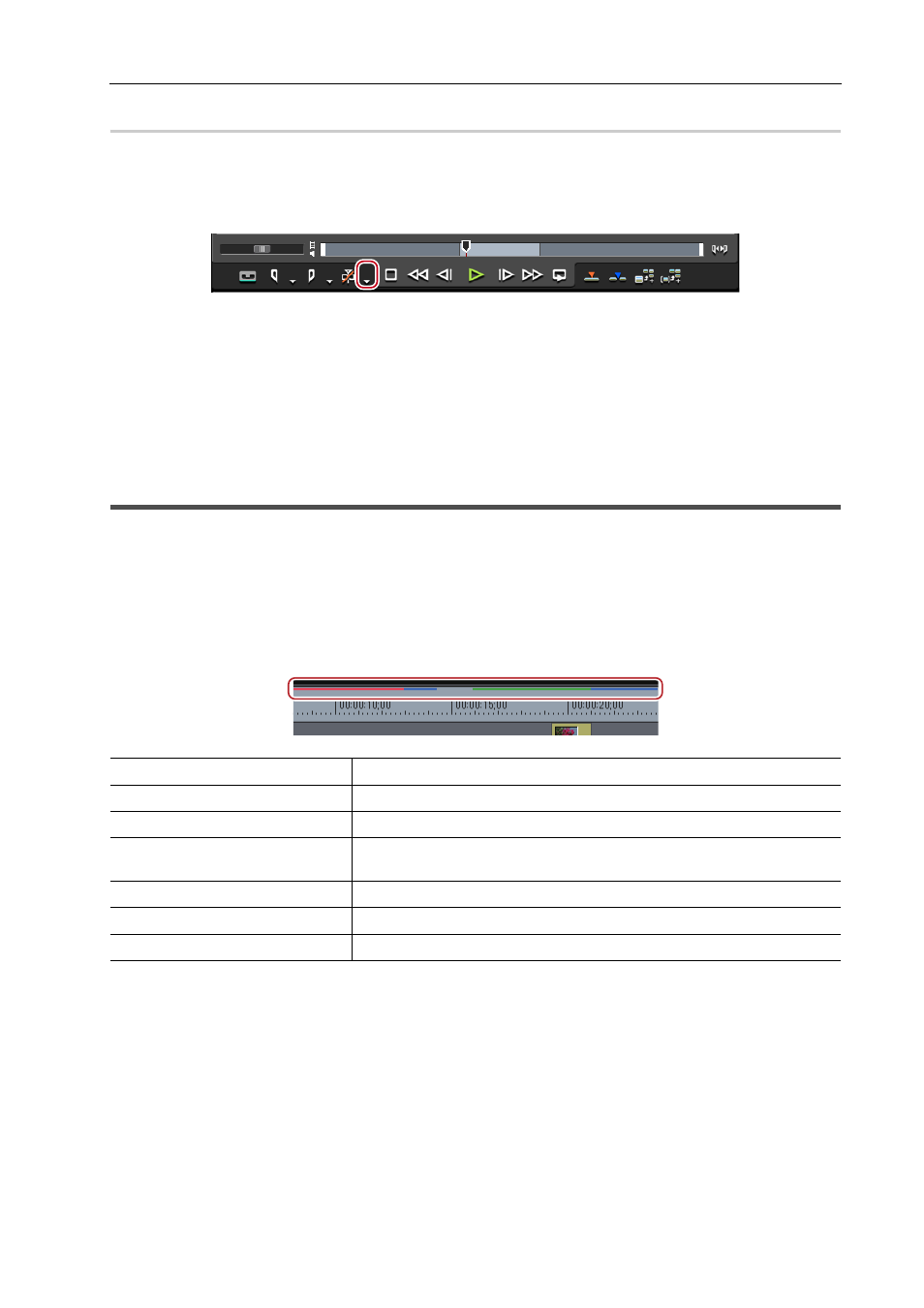
305
Wiedergeben von Timelines
EDIUS - Referenzhandbuch
Synchronisation der In- und Out-Punkte
0
1 Setzen Sie den In-Punkt (Out-Punkt) auf dem Player auf die zu synchronisierende Position.
2 Setzen Sie den In-Punkt (Out-Punkt) auf der Timeline auf die zu synchronisierende Position.
3 Klicken Sie auf die [Gruppenmodus festlegen]-Listenschaltfläche auf dem Player.
4 Klicken Sie auf [In] ([Out]), um die Option zu aktivieren.
5 Wechseln Sie in den Gruppenmodus.
Zum Gruppenmodus wechseln
Die In-Punkte (Out-Punkte) des Players und der Timeline werden bezogen auf die aktuelle Position des In-Punktes
(Out-Punktes) synchronisiert. Die zu synchronisierenden Positionen des In-Punktes (Out-Punktes) können durch den
folgenden Arbeitsschritt geändert werden. Deaktivieren Sie [In] ([Out]), ändern Sie den In-Punkt (Out-Punkt) des
Players oder der Timeline und aktivieren Sie [In] ([Out]) dann wieder.
Nahtlose Wiedergabe
Beurteilen Sie, welche Teile der Clips gerendert werden müssen und führen Sie das Rendern nur für die Teile aus, die
es erfordern.
Farbcode der Zeitskala
Bei der Wiedergabe einer Timeline kann die Echtzeitverarbeitung manchmal nicht Schritt halten. Die Linie des als
renderbedürftig beurteilten Teils ändert bei der Wiedergabe die Farbe.
Die Linienfarben geben die folgenden Zustände an.
3
•
Das Rendern wird anhand des durch [Anwendung] in [Systemeinstellungen]
→ [Rendern] eingestellten
verbleibenden Puffers beurteilt, und eine rote Linie wird für Überladungsbereiche angezeigt, wenn der
verbleibende Puffer unterhalb des voreingestellten Wertes liegt.
• Wenn Daten, wie z. B. CG-Animation, Bild für Bild als aufeinander folgende Standbilder in der Timeline platziert
wurden, verringert das Rendern des Bereichs nicht die Last der Wiedergabeverarbeitung. Verwenden Sie in
diesem Fall die [Rendern und zu Timeline hinzufügen - (Zwischen In/Out)]-Funktion, um durch den exportierten
Clip zu ersetzen.
Exportieren von Videoclips aus der Timeline
• Rendern ist auch dann aktiviert, wenn der Clip beispielsweise durch das Löschen eines Ripples aus seiner
Position gerät.
Linienfarbe
Timeline-Status
Keine Linie
Kein Clip vorhanden.
Blau
Ein Clip, der mit den Projekteinstellungen übereinstimmt, wird platziert.
Hellblau
Die Wiedergabe wird beibehalten. (In manchen Fällen ist Rendern erforder-
lich.)
Gelb
Renderoption (Ladungsbereich)
Rot
Rendern ist erforderlich (Überladungsbereich).
Grün
Bereits gerendert