Anpassen der yuv-kurve, Yuv-kurve]-dialogfeld, Seite 342 – Grass Valley EDIUS Pro v.7.20 Benutzerhandbuch
Seite 364
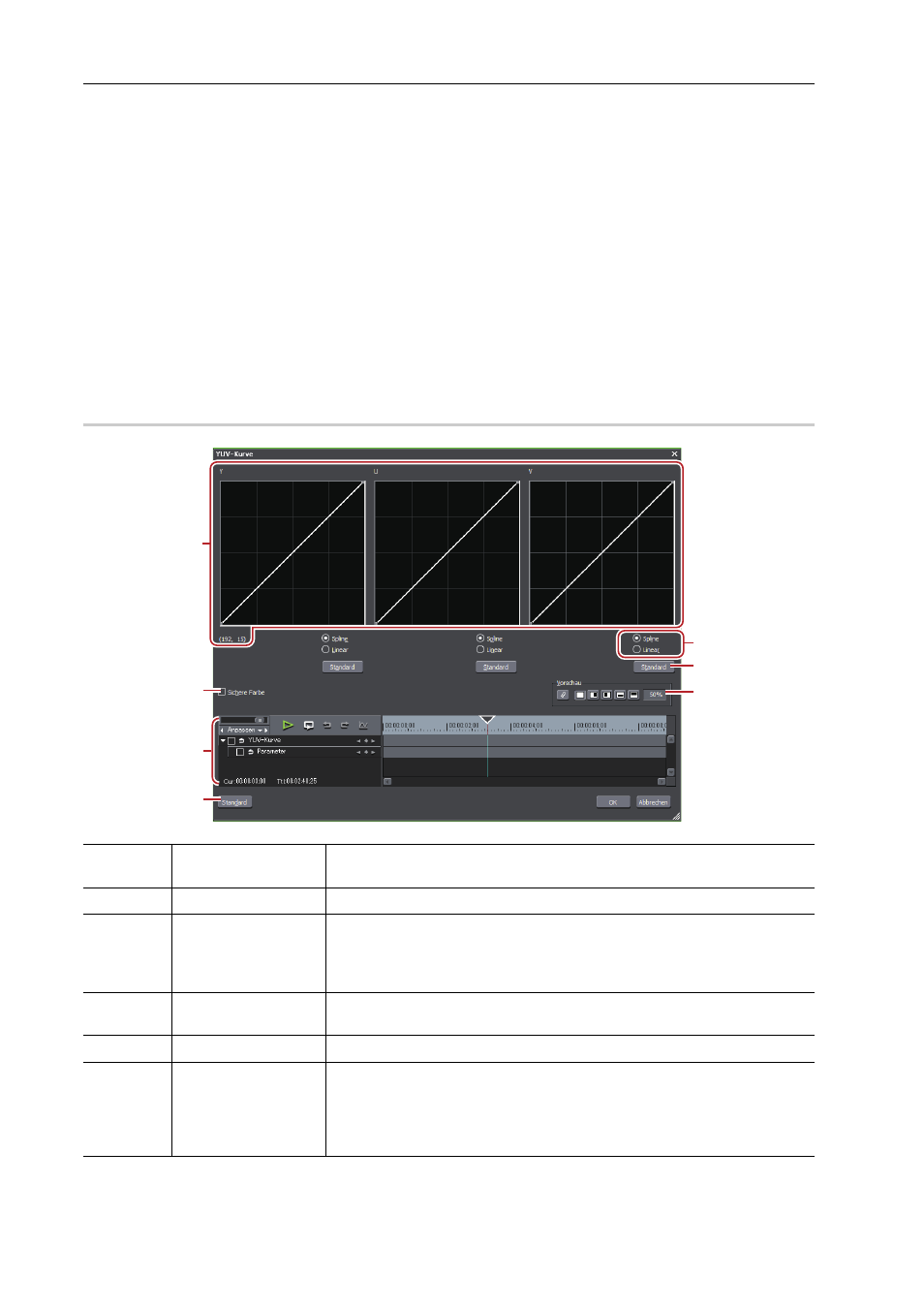
Anwenden von Effekten
342
EDIUS - Referenzhandbuch
2 Klicken Sie auf [Farbbereich] in der Farbauswahl.
3 Klicken Sie auf den zu korrigierenden Teil im Rekorder.
Klicken Sie auf zusätzliche Punkte und halten Sie dabei [Shift] auf der Tastatur gedrückt, um die Farbe der Punkte in
den aktuell angegebenen Bereich einzuschließen.
4 Korrigieren Sie die Farbe.
Anpassen der YUV-Kurve
1 Rufen Sie die [Informationen]-Palette auf und doppelklicken Sie auf [YUV-Kurve].
Prüfen/Anpassen von Effekten
Das [YUV-Kurve]-Dialogfeld wird angezeigt.
[YUV-Kurve]-Dialogfeld
2 Passen Sie die YUV-Kurve an und klicken Sie auf [OK].
[YUV-Kurve]-Dialogfeld
0
(1)
YUV-Kurve
Ziehen Sie jede Diagrammlinie, um Y, U und V einzustellen. Der Wert unten
links an der Y-Kurve zeigt den Eingangs- und Ausgangswert an.
(2)
[Spline]/[Linear]
Wählen Sie die Diagrammlinie (Kurve oder gerade Linie).
(3)
[Standard]
Klicken Sie auf [Standard] jeder Kurve, um die jeweiligen Standardwerte für
Y, U und V wiederherzustellen und diese als Keys hinzuzufügen.
Klicken Sie am unteren Fensterrand auf [Standard], um alle Keys zu löschen
und die Kurve auf ihre Ausgangswerte zurückzusetzen.
(4)
[Sichere Farbe]
Markieren Sie dieses Element, um eine automatische Anpassung vorzuneh-
men, damit das Videosignal innerhalb des YUV-Farbraums bleibt.
(5)
Vorschaueinstellung
(6)
Schlüsselbild-Ein-
stellung
Passen Sie das YUV-Kurvendiagramm für jedes Schlüsselbild an. Die Halb-
bildoption für den Key ist [Anhalten] und es ist keine Änderung entlang der
Zeitachse zulässig.
So erstellen Sie ein Schlüsselbild, siehe „Schlüsselbild-Einstellung“.
(1)
(4)
(6)
(3)
(2)
(3)
(5)