Ein einzelbild bei wiedergabe (freeze-frame) – Grass Valley EDIUS Pro v.7.20 Benutzerhandbuch
Seite 283
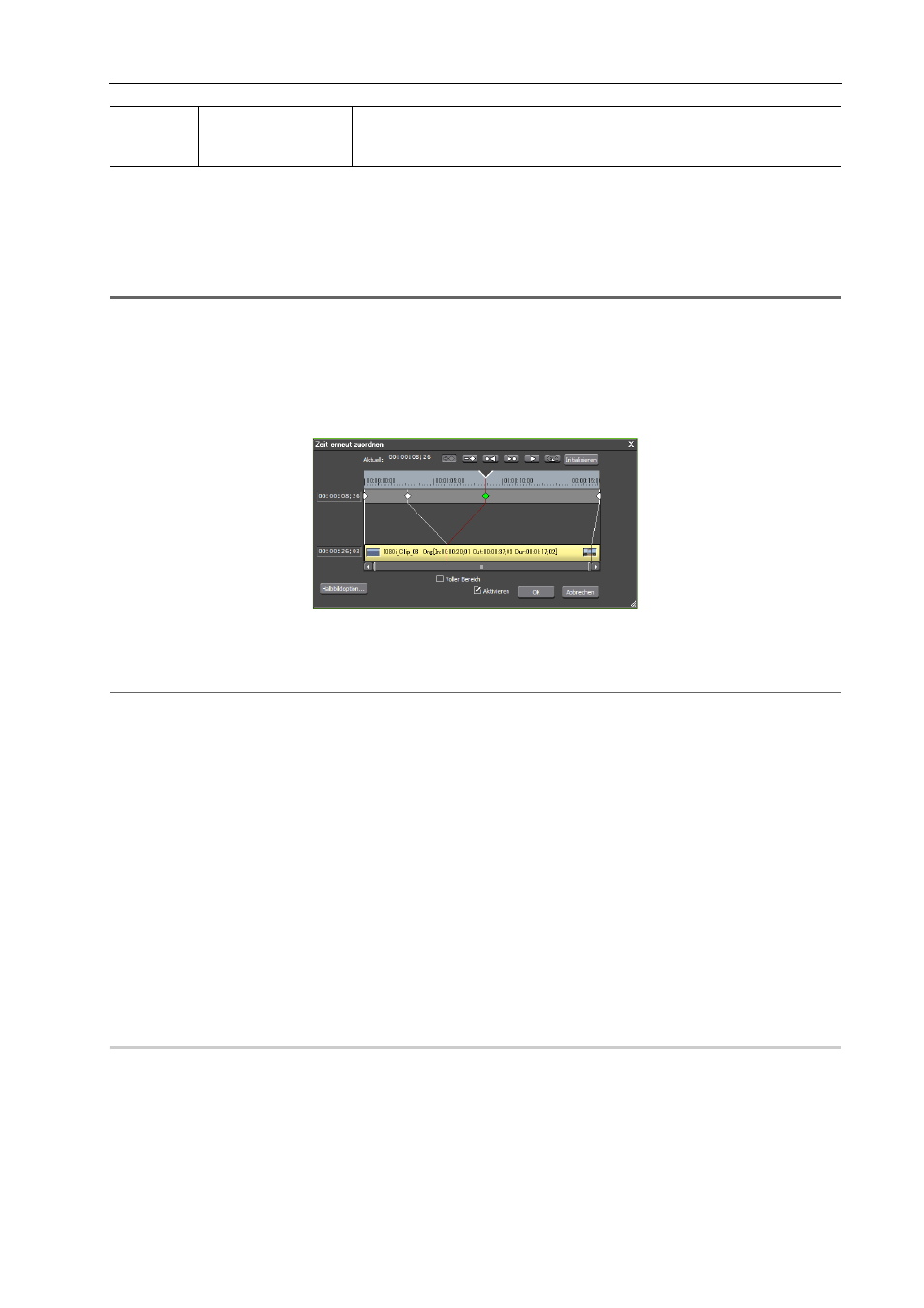
261
Clip-Vorgänge
EDIUS - Referenzhandbuch
Ein Einzelbild bei Wiedergabe (Freeze-Frame)
Die In- oder Out-Punkte des Clips stoppen und wiedergeben. Clips können nicht nur über die Länge des Clips, sondern
auch über die erste oder zweite Hälfte von einem gewünschten Bild aus gestoppt werden.
1
Hinweis
• Freeze-Frame kann für Video-Clips auf der Timeline eingestellt werden.
• Die Freeze-Frame-Einstellung wird gelöscht, wenn ein mit einem Freeze-Frame eingestellter Clip von der Timeline
zum Bin (Ablage) hinzugefügt wird.
3
•
Jeder gewünschte Bereich der Clips kann ebenfalls durch „Zeit erneut zuordnen“ eingefroren werden. Fügen
Sie Keys hinzu, um den einzufrierenden Bereich festzulegen, und gehen Sie zu der Position, um die 2
Schlüsselbilder auf der Clip-Seite zu stoppen.
1 Klicken Sie mit der rechten Maustaste auf einen Clip und klicken Sie auf [Zeiteffekt]
→ [Freeze-Frame] →
[Einrichtung].
2
Alternative
• Klicken Sie auf [Clip] in der Menüleiste und klicken Sie auf [Zeiteffekt]
→ [Freeze-Frame] → [Einrichtung].
2 Markieren Sie [Freeze-Frame aktivieren] im [Freeze-Frame]-Dialogfeld.
Wenn Freeze-Frame für bestimmte Clips aktiviert ist, werden [Einrichtung]-Elemente im Menü markiert.
3 Wählen Sie die Fixierungsposition und klicken Sie auf [OK].
Wenn der In-Punkt ausgewählt ist, wird das Bild des In-Punktes für die Länge des Clips als Freeze-Frame eingestellt,
und wenn der Out-Punkt ausgewählt ist, wird das Bild des Out-Punktes für die Länge des Clips auf Freeze-Frame
gesetzt.
3
•
Wenn ein mit Freeze-Frame aktivierter Clip getrimmt wird, ändert sich der Vorgang je nach der
Fixierungsposition wie folgt.
- Wenn die In-Punkt-Seite eines Clips mit einem festgelegten In-Punkt getrimmt wird, verschiebt sich auch das
angezeigte Bild in Übereinstimmung mit dem Trimmen. Der Vorgang wird nicht beeinträchtigt, wenn die
Out-Punkt-Seite getrimmt wurde.
- Wenn die Out-Punkt-Seite eines Clips mit einem festgelegten Out-Punkt getrimmt wird, verschiebt sich auch
das angezeigte Bild in Übereinstimmung mit dem Trimmen. Der Vorgang wird nicht beeinträchtigt, wenn die
In-Punkt-Seite getrimmt wurde.
Die erste oder zweite Hälfte von einem gewünschten Bild als Freeze-Frame setzen
0
1 Bewegen Sie den Timeline-Cursor zu dem Bild, das Sie einfrieren möchten.
2 Klicken Sie mit der rechten Maustaste auf einen Clip und klicken Sie auf [Zeiteffekt]
→ [Freeze-Frame] →
[Vor Cursor] oder [Nach Cursor].
Der ausgewählte Clip wird an der Position des Timeline-Cursors ausgeschnitten und der Freeze-Frame wird wird auf
die Clips vor oder hinter dem Cursor angewendet. Wenn der Freeze-Frame hinter einem Cursor festgelegt wurde, wird
die Fixierungsposition der In-Punkt, und wenn der Freeze-Frame vor einem Cursor festgelegt wurde, wird die
Fixierungsposition der Out-Punkt.
(10)
[Aktivieren]
Wechseln Sie die Aktivieren/Deaktivieren-Einstellung für die Einstellung „Zeit
erneut zuordnen“. Heben Sie die Markierung dieses Elements auf, um die
Einstellung zu deaktivieren.