Löschen der in- und out-punkte, Registrieren von clips im player zur bin, Seite 185 – Grass Valley EDIUS Pro v.7.20 Benutzerhandbuch
Seite 207
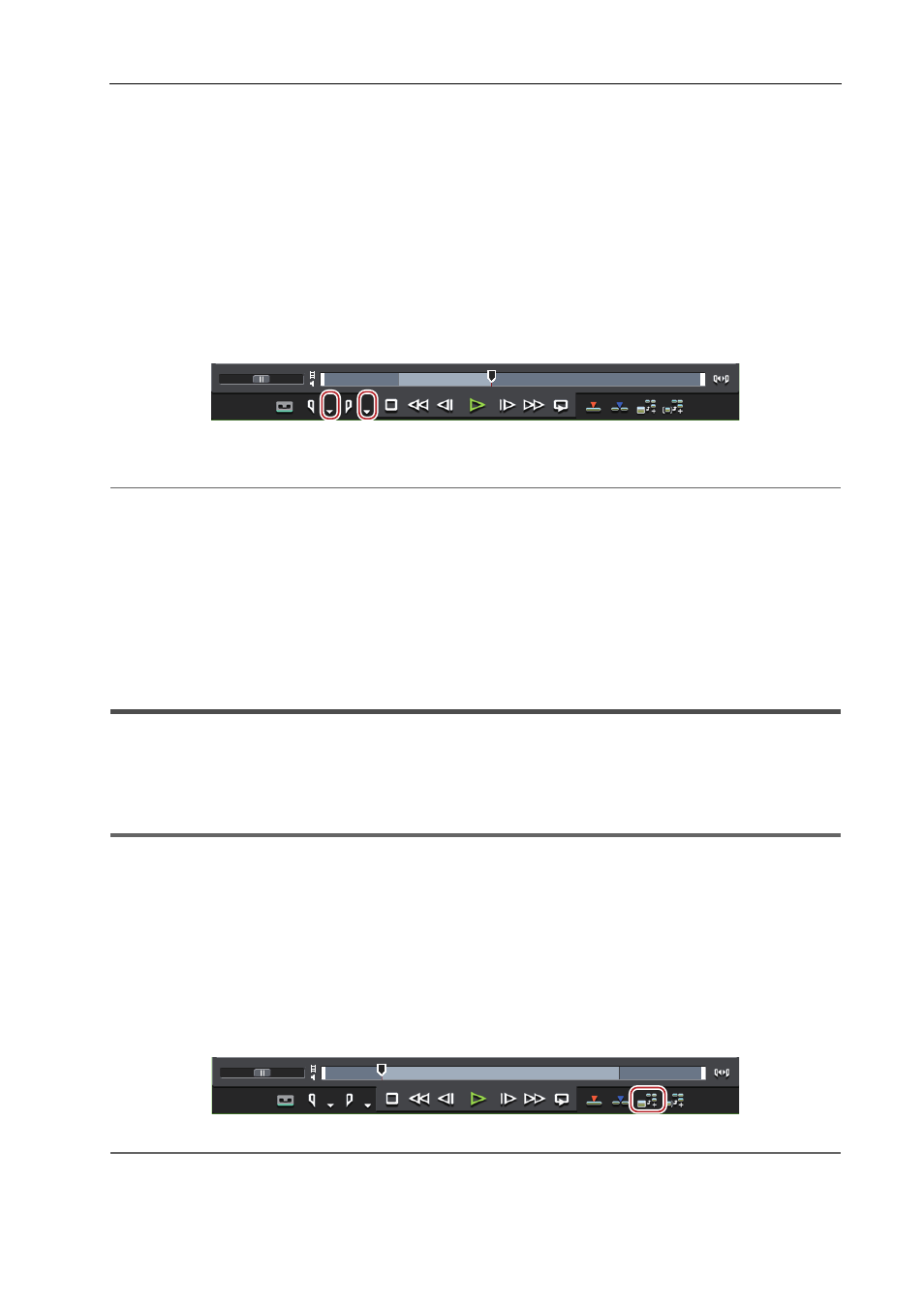
185
Wiedergeben von Quellen
EDIUS - Referenzhandbuch
• Klicken Sie mit der rechten Maustaste auf den Schieberegler auf dem Player und klicken Sie auf [Gehe zu In-Punkt]
([Gehe zu Out-Punkt]). Klicken Sie auf [Gehe zu Video-In-Punkt] ([Gehe zu Video-Out-Punkt]) oder [Gehe zu
Audio-In-Punkt] ([Gehe zu Audio-Out-Punkt]), um zum In-Punkt (Out-Punkt) der Video- und Audioteile zu
verschieben.
• Verschieben zum In-Punkt: [Q]/[Shift] + [I]
• Verschieben zum Out-Punkt: [W]/[Shift] + [O]
• Verschieben zum In-Punkt des Audioteils: [Shift] + [U]
• Verschieben zum Out-Punkt des Audioteils: [Shift] + [P]
Löschen der In- und Out-Punkte
Löschen Sie den In- (Out-) Punkt.
1 Klicken Sie auf die Listenschaltfläche [In-Punkt setzen] ([Out-Punkt setzen]) auf dem Player.
2 Klicken Sie auf [In-Punkt löschen] ([Out-Punkt löschen]).
2
Alternative
• Verschieben Sie den Schieberegler im Falle erfasster Quellen, die im Dateimodus angezeigt werden, zum In-Punkt
(Out-Punkt), indem Sie bei gedrückter [Shift]-Taste auf der Tastatur auf [In-Punkt setzen] ([Out-Punkt setzen])
klicken. Sie können denselben Vorgang auch mit [Video-In setzen] ([Video-Out-Punkt setzen]) oder [Audio-In-Punkt
setzen] ([Audio-Out-Punkt setzen]) ausführen.
• Klicken Sie mit der rechten Maustaste auf den Schieberegler auf dem Player und klicken Sie auf [In-Punkt löschen]
([Out-Punkt löschen]). Klicken Sie auf [Video-In-Punkt löschen] ([Video-Out-Punkt löschen]) oder [Audio-In-Punkt
löschen] ([Audio-Out-Punkt löschen]), um den In-Punkt (Out-Punkt) der Video- und Audioteile zu löschen.
• Löschen des In-Punktes: [Alt] + [I]
• Löschen des Out-Punktes: [Alt] + [O]
Registrieren von im Player angezeigten Clips zur Bin
Registrieren von Clips im Player zur Bin
Registrieren Sie Clips, die im Player angezeigt werden, in der Bin.
1
Hinweis
• Die Quellen, die im Gerätemodus auf dem Player angezeigt werden, können nicht direkt im Bin registriert werden.
• Wenn ein im Player angezeigter Clip in der Bin vom Quellbrowser registriert wird, referenziert der registrierte Clip die
Quelle im Gerät direkt. Wenn die Quelle zum Computer übertragen wird, während sie gleichzeitig in der Bin registriert
wird, registrieren und übertragen Sie sie zur Bin vom Quellbrowser, oder übertragen Sie die Quelle nur teilweise.
Überprüfen von Dateien in externen Geräten, die mit dem Quellbrowser interagieren
Automatische teilweise Übertragung beim Hinzufügen zur Timeline/Registrierung in der Bin
1 Zeigen Sie Clips im Player an.
Anzeige der Clips am Player
Legen Sie falls nötig die In- und Out-Punkte fest.
2 Klicken Sie auf [Clip im Player zu Bin hinzufügen] im Player.
2
Alternative
• Ziehen Sie den Clip mit der rechten Maustaste vom Player und legen Sie ihn in der Bin ab und klicken Sie auf [Clips
hinzufügen].
• Hinzufügen von Clips im Player zur Bin: [Shift] + [Strg] + [B]