Detaillierte anzeigepunkt-einstellungen der bin, Seite 139 – Grass Valley EDIUS Pro v.7.20 Benutzerhandbuch
Seite 161
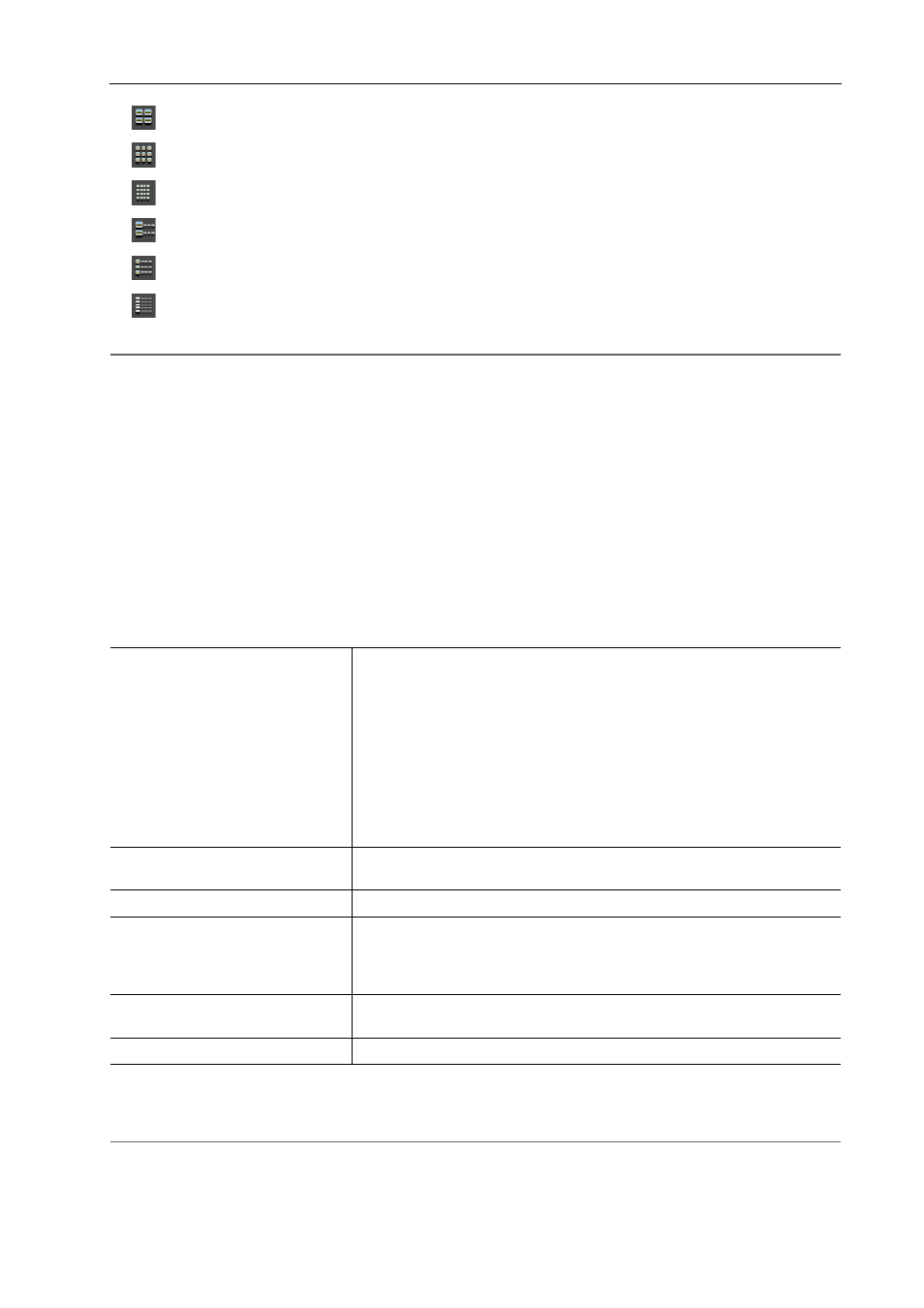
139
Kundenspezifische Anpassung des Bildschirms
EDIUS - Referenzhandbuch
: [Miniaturansicht (groß)]
: [Miniaturansicht (klein)]
: [Miniaturansicht (Kacheln)]
: [Detailtext (groß)]
: [Detailtext (klein)]
: [Detail (Symbol)]
2
Alternative
• Klicken Sie auf die [Ansicht]-Listenschaltfläche, um die Anzeigemethode zu wählen.
• Klicken Sie mit der rechten Maustaste in der Clip-Ansicht auf eine leere Stelle, um die [Ansicht]
→ die
Anzeigemethode zu wählen.
3
•
Die einfache Suchleiste wird unten in der Metadaten-Ansicht durch Drücken von [F3] auf der Tastatur angezeigt.
Suche mithilfe der einfachen Suchleiste
Detaillierte Anzeigepunkt-Einstellungen der Bin
Stellen Sie Punkte in der Clip-Ansicht ein.
1 Klicken Sie auf [Einstellungen] in der Menüleiste und klicken Sie auf [Benutzereinstellungen].
2 Klicken Sie auf das [Benutzeroberfläche]-Verzeichnis und klicken Sie auf [Bin].
3 Stellen Sie jeden Punkt ein.
4 Klicken Sie auf [OK].
Sie können nun weitere Punkte einstellen, indem Sie auf [Anwenden] klicken.
2
Alternative
• Wenn die Clip-Ansichts-Anzeige auf [Details] eingestellt ist, können die folgenden Bedienvorgänge ausgeführt
werden:
- Sortieren der Punkte durch Ziehen
[Ansicht]
Legen Sie die Informationsanzeigepunkte für jede der Clip-Ansichts-Anzei-
gen fest.
[Große Miniaturansicht (Tooltip)]/[Kleine Miniaturansicht (Tooltip)]
Legen Sie die anzuzeigenden Punkte fest, wenn der Mauscursor über den
Clips im Bin platziert wird, wenn die Clip-Ansichts-Anzeige auf [Miniaturan-
sicht (groß)]/[Miniaturansicht (klein)] eingestellt ist.
[Details]
Legen Sie die anzuzeigenden Punkte in der Bin-Clip-Ansicht fest, wenn die
Clip-Ansichts-Anzeige auf [Detailtext (groß)]/[Detailtext (klein)]/[Detail (Sym-
bol)] eingestellt ist.
[Ordnertyp]
Stellen Sie verschiedene Ansichtspunkte bei [Normaler Ordner] und [Ordner
suchen] (Suchergebnisordner) ein.
[Spalten]
Markieren Sie die Anzeigepunkte.
[Nach oben]/[Nach unten]
Sortieren Sie die Punkte.
Wählen Sie einen Punkt aus und verschieben Sie den ausgewählten Punkt
mit jedem Klick auf [Nach oben] oder [Nach unten] um eine Stelle nach oben
oder unten.
[Breite]
Wählen Sie einen Punkt und geben Sie einen numerischen Wert ein. Dieser
Punkt kann nur eingestellt werden, wenn [Ansicht] auf [Details] eingestellt ist.
[Standard]
Setzen Sie die Einstellungen auf ihre Standardwerte zurück.