Kapitel 6 weitere praktische funktionen s. 6-21, Drücken sie die displaytaste „an”. wichtig, Kopierbereit. (auto farbe) – TA Triumph-Adler DCC 2526 Benutzerhandbuch
Seite 65
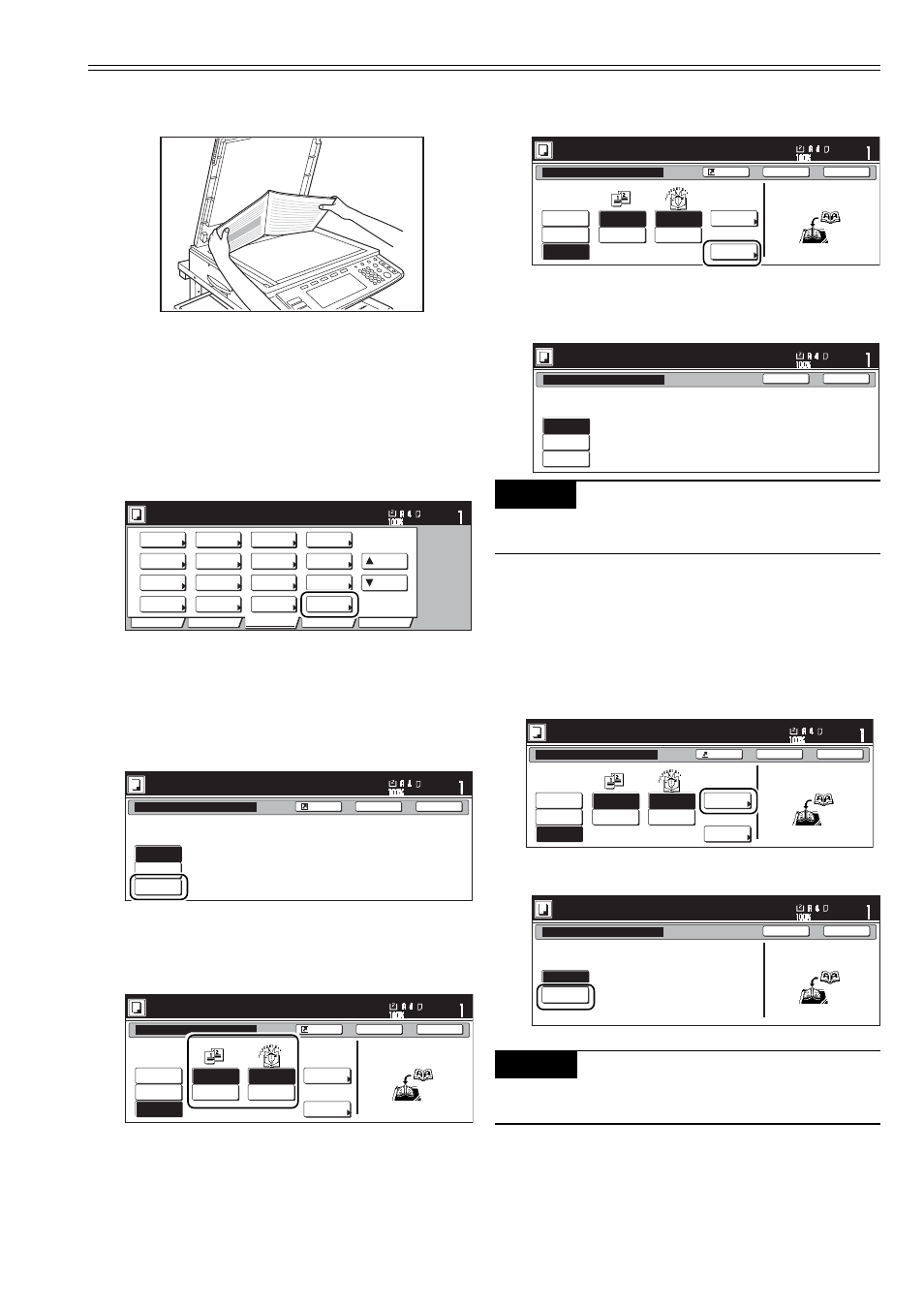
Kapitel 6 Weitere praktische Funktionen
S. 6-21
Satz
Kopierbereit. (Auto Farbe)
Papierformat
Basis
Benutzerwahl
Funktion
Farbe funk.
Programm
Auswahl
Papier
Belicht.
Modus
Original-
qualität
Auf
Unten
Sortieren/
Finishen
2-seitig/
trennen
Verklein./
Vergröß.
Rand/Bild
verschieb.
Lösch
modus
Orig.Form.
wählen
Automat.
wählen
Seiten
Nummerier.
Deckblatt
modus
Merge
Kopie
Große Anz.
v.Origi.
Poster
Broschüre
Kopierbereit. (Auto Farbe)
Papierformat
Satz
Zurück
Registr.
Schließen
Broschüre
Keine
Broschüre
Buch-
Broschüre
1 und 2 seitige Originale bearbeiten
und als Buch ausgeben.
Buch-Broschüre für Buchoriginale
verwenden.
Broschüre
Keine
Broschüre
Buch-
Broschüre
Buch-
links
Buch
rechts
Links
binden
Kopie auf
Deckblatt
Rechts
binden
Original
Finishing
Vorne Kopie
Aus
Richtung prüfen
Die obere Originalseite
nach hinten anlegen.
Papierformat
Satz
Zurück
Regis.
Schließen
Erste Seite anlegen.
Start-Taste drücken.
Center
Staple
None
Broschüre
Keine
Broschüre
Buch-
Broschüre
Buch-
links
Buch
rechts
Links
binden
Kopie auf
Deckblatt
Rechts
binden
Original
Finishing
Vorne Kopie
Aus
Richtung prüfen
Die obere Originalseite
nach hinten anlegen.
Papierformat
Satz
Zurück
Regis.
Schließen
Erste Seite anlegen.
Start-Taste drücken.
Center
Staple
None
Kopierbereit. (Auto Farbe)
Papierformat
Satz
Zurück
Schließen
Saddle Stitch
Keine
Saddle
Stitch
Blind &
Fold
When selecting [Saddle Stitch],
staple is possible for finishing.
When selecting [Blind&Fold],
Staple & Folding is possible.
Broschüre
Keine
Broschüre
Buch-
Broschüre
Buch-
links
Buch
rechts
Links
binden
Kopie auf
Deckblatt
Rechts
binden
Original
Finishing
Vorne Kopie
Aus
Richtung prüfen
Die obere Originalseite
nach hinten anlegen.
Papierformat
Satz
Zurück
Regis.
Schließen
Erste Seite anlegen.
Start-Taste drücken.
Center
Staple
None
Papierformat
Satz
Zurück
Schließen
Richtung prüfen
Die obere Originalseite
nach hinten anlegen.
Kopie auf Deckblatt
Aus
An
Ist "an" gewählt für Kopie auf
Vorderblatt, den Instruktionen folgen.
1.Umschlag vom Buchoriginal scannen.
2.Scannen von Buchoriginale starten.
Erste Seite anlegen.
Start-Taste drücken.
Fahren Sie mit Schritt 8 fort, wenn Sie die
Taste nicht betätigen.
7
Drücken Sie die entsprechende Display-
taste.
Hinweis
Die Taste „Bind&Fold“ erscheint nur, wenn die
optionale Falzeinheit installiert ist.
8
Falls Sie Deckblätter anfertigen möchten,
drücken Sie die Displaytaste „Mit.Heft.
Deckblatt” und gehen zum nächsten
Schritt.
Falls Sie keine Deckblätter anfertigen
möchten, gehen Sie direkt zu Schritt 10.
9
Drücken Sie die Displaytaste „An”.
Wichtig!
Achten Sie darauf, dass das Original aufliegt, das
Sie als Deckblatt kopieren möchten.
1
Legen Sie das zu kopierende geöffnete
Original (Buch, etc.) auf.
2
Drücken Sie das Register „Funktion”. Der
Inhalt des Registers „Funktion” wird an-
gezeigt.
3
Drücken Sie die Displaytaste „Broschü-
re”.
Der Bildschirm „Broschüre” wird ange-
zeigt.
4
Drücken Sie die Displaytaste „Buch-Bro-
schüre”.
Der Bildschirm zum Einstellen der Binde-
kante für Original und Kopie wird ange-
zeigt.
5
Geben Sie die Bindekante sowohl für die
Originale als auch für die fertigen Kopien
an.
6
Die Taste „Center Staple“ erscheint nur,
wenn der optionale Finisher installiert ist.
Drücken Sie diese Taste, um den Kopien-
satz in der Mitte zu heften oder um ihn zu
falzen und in der Mitte zu heften.