Andere – Grass Valley EDIUS Pro v.6.5 Benutzerhandbuch
Seite 118
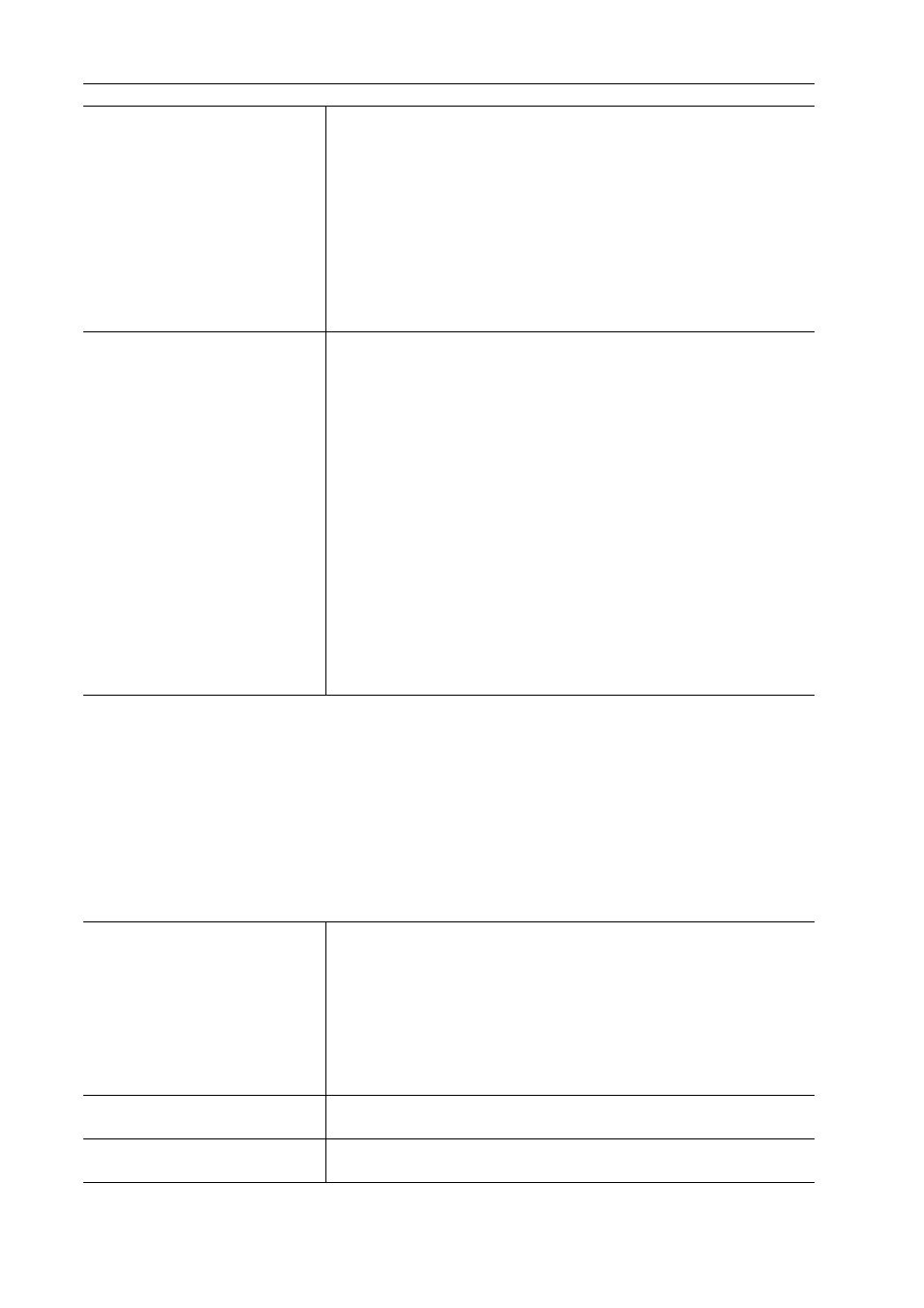
Bearbeitungseinstellungen
96
EDIUS - Referenzhandbuch
4 Klicken Sie auf [OK].
Sie können nun weitere Punkte einstellen, indem Sie auf [Anwenden] klicken.
[Andere]
Legen Sie fest, wie die Verlaufsdatei angezeigt wird, oder legen Sie vorhandene Titelprogramme fest.
1 Klicken Sie auf [Einstellungen] in der Menüleiste und klicken Sie auf [Benutzereinstellungen].
2 Klicken Sie auf das [Anwendung]-Verzeichnis und klicken Sie auf [Andere].
3 Stellen Sie jeden Punkt ein.
[Backup]
[Ziel]
Markieren Sie diesen Punkt, um automatisch eine Sicherungsdatei zu erstel-
len.
Wenn [Projektordner] markiert ist, wird eine Sicherungsdatei unter „Project“
→ „Backup“ im Projektordner gespeichert.
Wenn [Ordner auswählen] markiert ist und auf [Durchsuchen] geklickt wird,
kann auch ein anderer Speicherort angegeben werden. In diesem Fall wird
die Sicherungsdatei unter in „angegebenem Speicherort“
→ „Projektname“
→ „Backup“ gespeichert.
[Anzahl der Dateien]
Legen Sie die maximale Anzahl an Sicherungsdateien fest, die erstellt wer-
den.
[Automatisch speichern]
[Ziel]
Markieren Sie diesen Punkt, um die Projektdateien automatisch zu spei-
chern.
Markieren Sie [Projektordner], um eine automatisch gespeicherte Datei in
„Project“
→ „AutoSave“ im Projektordner zu speichern.
Wenn [Ordner auswählen] markiert ist und auf [Durchsuchen] geklickt wird,
kann auch ein anderer Speicherort angegeben werden. In diesem Fall wird
die Sicherungsdatei unter in „angegebenem Speicherort“
→ „Projektname“
→ „AutoSave“ gespeichert.
[Anzahl der Dateien]
Legen Sie die maximale Anzahl an automatisch gespeicherten Dateien fest,
die erstellt werden.
[Intervall]
Legen Sie das Zeitintervall für die Ausführung der automatischen Speiche-
rung fest.
[Alle automatisch gespeicherten Dateien beim Speichern der Projektda-
tei löschen.]
Markieren Sie diesen Punkt, um die automatisch gespeicherte Datei zu
löschen, nachdem die Projektdatei gespeichert wird.
[Zuletzt geöffneter Clip]
[Die zuletzt genutzte Liste anzeigen]
Klicken Sie auf [Datei] in der Menüleiste
→ [Zuletzt geöffneter Clip], um die
Liste der Verlaufsclips anzuzeigen. Legen Sie die Anzahl der Verlaufsclips
fest, um sie nach [Anzahl der Dateien] anzuzeigen.
[Miniaturansicht in der Liste der zuletzt verwendeten Elemente anzei-
gen]
Klicken Sie auf [Datei] in der Menüleiste
→ [Zuletzt geöffneter Clip], um
Miniaturbilder anzuzeigen. Um Vorschaubilder anzuzeigen, wählen Sie die
Größe aus [Groß] oder [Klein].
[Fensterpositionen speichern]
Stellen Sie beim nächsten Start das letzte Fenster und die Paletten-Position
wieder her.
[Tooltip anzeigen]
Zeigt den Tooltip an, wenn der Mauscursor über die Effektbezeichnungen
bewegt wird.