Grass Valley EDIUS Pro v.6.5 Benutzerhandbuch
Seite 393
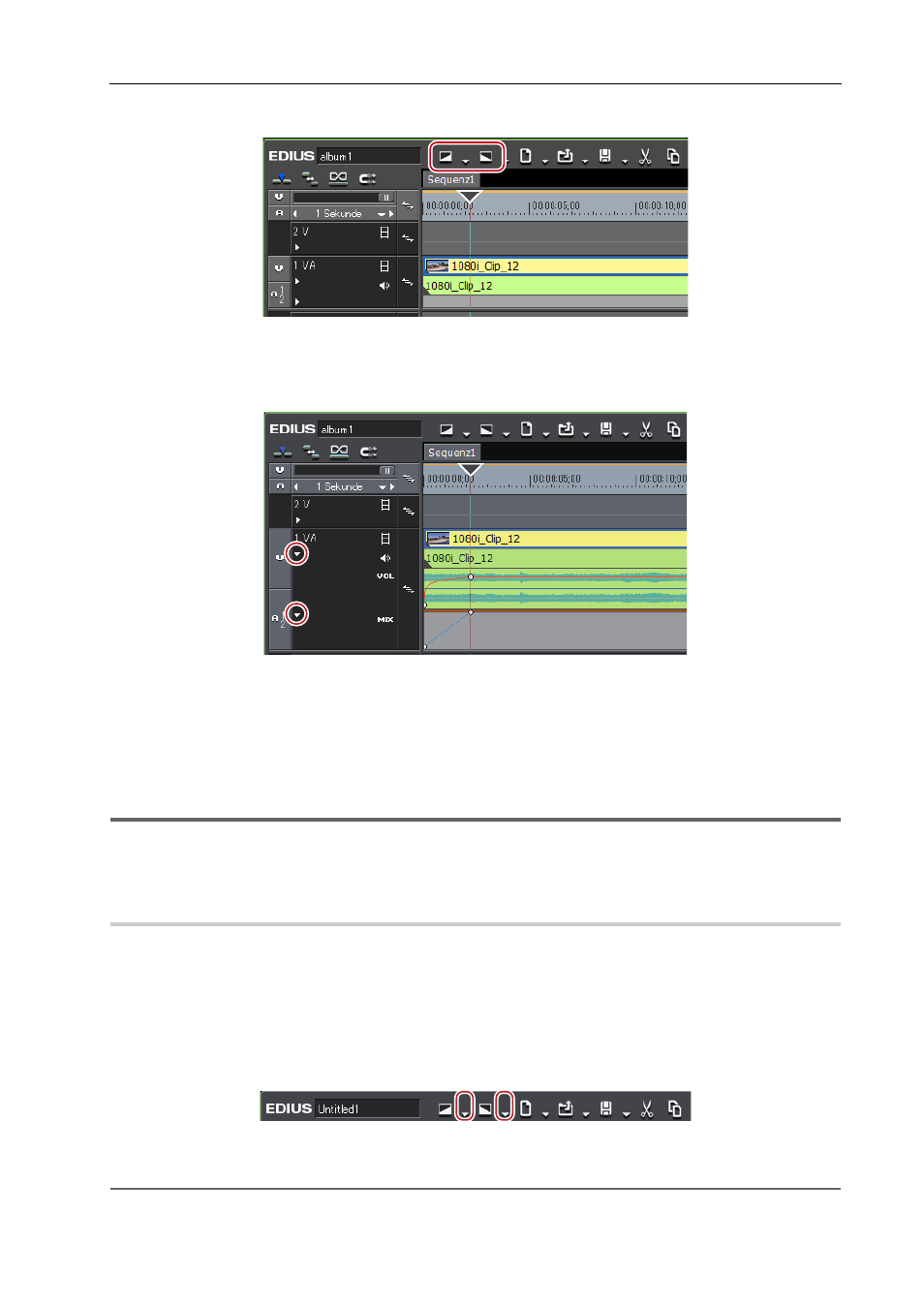
371
Effekte einstellen
EDIUS - Referenzhandbuch
3 Klicken Sie auf [Einblenden] oder [Ausblenden] auf der Timeline.
Der Mixer-Bereich, auf den [Einblenden] oder [Ausblenden] angewendet wurde, wird mit einer orangefarbenen Linie
angezeigt.
Sie können die Einstellungen der Audio- und Videoteile prüfen, indem Sie auf [Audio] und [Mixer] im Spurfenster
klicken. An der Position, an der [Einblenden] oder [Ausblenden] festgelegt ist, wird ein Schlüsselbild hinzugefügt.
3
•
Um den [Einblenden]- oder [Ausblenden]-Effekt zu löschen, müssen Sie sowohl den Audio- als auch den
Videoteil löschen.
- Wählen Sie einen Clip aus und klicken Sie ihn mit der rechten Maustaste an, klicken Sie dann auf [Teile
löschen]
→ [Mixer] → [Transparenz], um den Videoteil zu löschen.
- Wählen Sie einen Clip aus und klicken Sie ihn mit der rechten Maustaste an, klicken Sie dann auf [Teile
löschen]
→ [Audio-Rubberband] → [Lautstärke], um den Audioteil zu löschen.
1
Hinweis
• [Einblenden] oder [Ausblenden] wird in der Standardeinstellung nicht angezeigt. Definieren Sie die Einstellung, um
die Schaltfläche in der Timeline als Voreinstellung anzuzeigen, im Voraus.
Bedienschaltflächen-Einstellungen
Separates Einstellen von Einblend-/Ausblendefftekten für Video- oder Audioteile
0
Sie können Einblend- oder Ausblendeffekte für Video- oder Audioteile separat einstellen.
1 Wählen Sie einen Clip, um das Ein-/Ausblenden festzulegen.
Sie können mehrere Clips auf separaten Spuren wählen.
2 Bewegen Sie den Timeline-Cursor zur Endposition des Einblendeffekts (oder zur Startposition des
Ausblendeffekts).
3 Klicken Sie auf die [Einblenden]- oder [Ausblenden]-Listenschaltfläche in der Timeline.
4 Klicken Sie auf [Nur Videoclip] oder [Nur Audioclip].
2
Alternative
• Heben Sie den Verknüpfungsmodus auf und legen Sie die Ein-/Ausblendeffekte fest.