Erstellung stereoskopischer clips, Erste, Seite 207 – Grass Valley EDIUS Pro v.6.5 Benutzerhandbuch
Seite 229
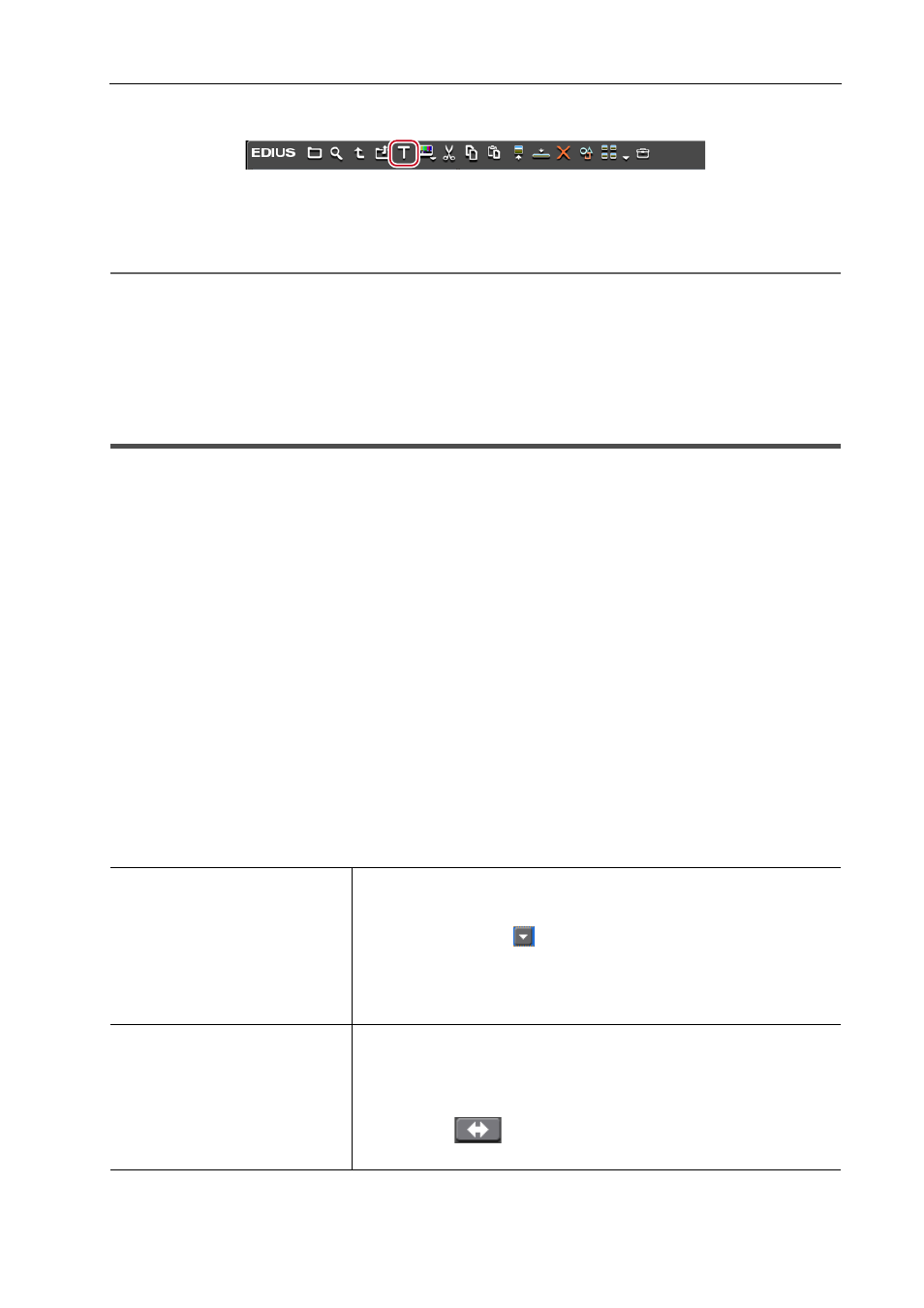
207
Bins und Clips
EDIUS - Referenzhandbuch
1 Klicken Sie in der Bin auf [Titel hinzufügen].
Quick Titler startet.
2 Erstellen Sie den Titelclip.
Quick Titler
2
Alternative
• Klicken Sie auf [Clip] in der Menüleiste und klicken Sie auf [Clip erstellen]
→ [QuickTitler].
• Klicken Sie in der Clip-Ansicht mit der rechten Maustaste auf einen freien Bereich und klicken Sie auf [Titel
hinzufügen].
• Klicken Sie in der Clip-Ansicht mit der rechten Maustaste auf einen freien Bereich und klicken Sie auf [Neuer Clip]
→
[QuickTitler].
• Einen Titelclip erstellen: [Strg] + [T]
Erstellung stereoskopischer Clips
Auswahl einer Datei, die paarweise für die Erstellung eines
stereoskopischen Clips verwendet wird
Wenn sich entweder der Clip für die L-Seite (für das linke Auge) oder der Clip für die R-Seite (für das rechte Auge) im
Bin befindet, können Sie eine Datei auswählen, die paarweise für die Erstellung eines einzelnen stereoskopischen
Clips verwendet wird.
1 Klicken Sie im Bin mit der rechten Maustaste auf den als stereoskopisch festzulegenden Clip und klicken
Sie auf [Als stereoskopisch festlegen].
Das [Stereoskopische Einstellung]-Dialogfeld wird angezeigt.
Die folgenden Dateien werden automatisch gesucht: Dateien, die sich in demselben Ordner wie der im Schritt 1
ausgewählte Clip befinden, dieselbe Erweiterung aufweisen und die stereoskopisch sein dürfen. Das Suchergebnis
wird in [Paardateien auswählen] als Liste angezeigt.
3
•
Wenn Sie einen Clip in einen Projektordner übertragen, wird dieser Ordner, in dem der Clip gespeichert wird,
vor der Übertragung durchsucht.
2 Wählen Sie eine Datei aus der Liste [Paardateien auswählen] aus.
Wählen Sie auf der Grundlage der Informationen, wie zum Beispiel [Ähnlichkeit], eine Datei aus, die paarweise
verwendet wird.
3 Stellen Sie jeden Punkt ein.
4 Klicken Sie auf [OK].
[Paardateien auswählen]
Zeigt die Informationen für die gesuchten Dateien an.
Wenn die Dateien, die paarweise verwendet werden, nicht existieren, klicken
Sie auf [Ordner durchsuchen], um den Suchordner zu ändern.
Klicken Sie in [Sync] auf
, um die Position der Clips für die Synchronisa-
tion der L-Seite und der R-Seite auszuwählen. Das wird in der [Vorschau]
angezeigt.
Mit jedem Klick wird die Sortierreihenfolge von aufsteigend zu absteigend
gewechselt.
[Vorschau]
Zeigt den Clip der L-Seite auf der linke Seite und den Clip der R-Seite auf der
rechten Seite an. Verschieben Sie den Schieberegler oder geben Sie in [Akt.]
den Timecode ein, um sich das Video anzusehen.
Klicken Sie auf [Monitorvorschau], um sich das stereoskopische Video ab der
aktuellen Position in einem Vorschaufenster anzusehen.
Klicken Sie auf
, um zwischen dem Video der L-Seite und der R-Seite
umzuschalten.