Deregistrierung von clips, Sortieren von clips, Farbcodierung von clips – Grass Valley EDIUS Pro v.6.5 Benutzerhandbuch
Seite 238: Seite 216
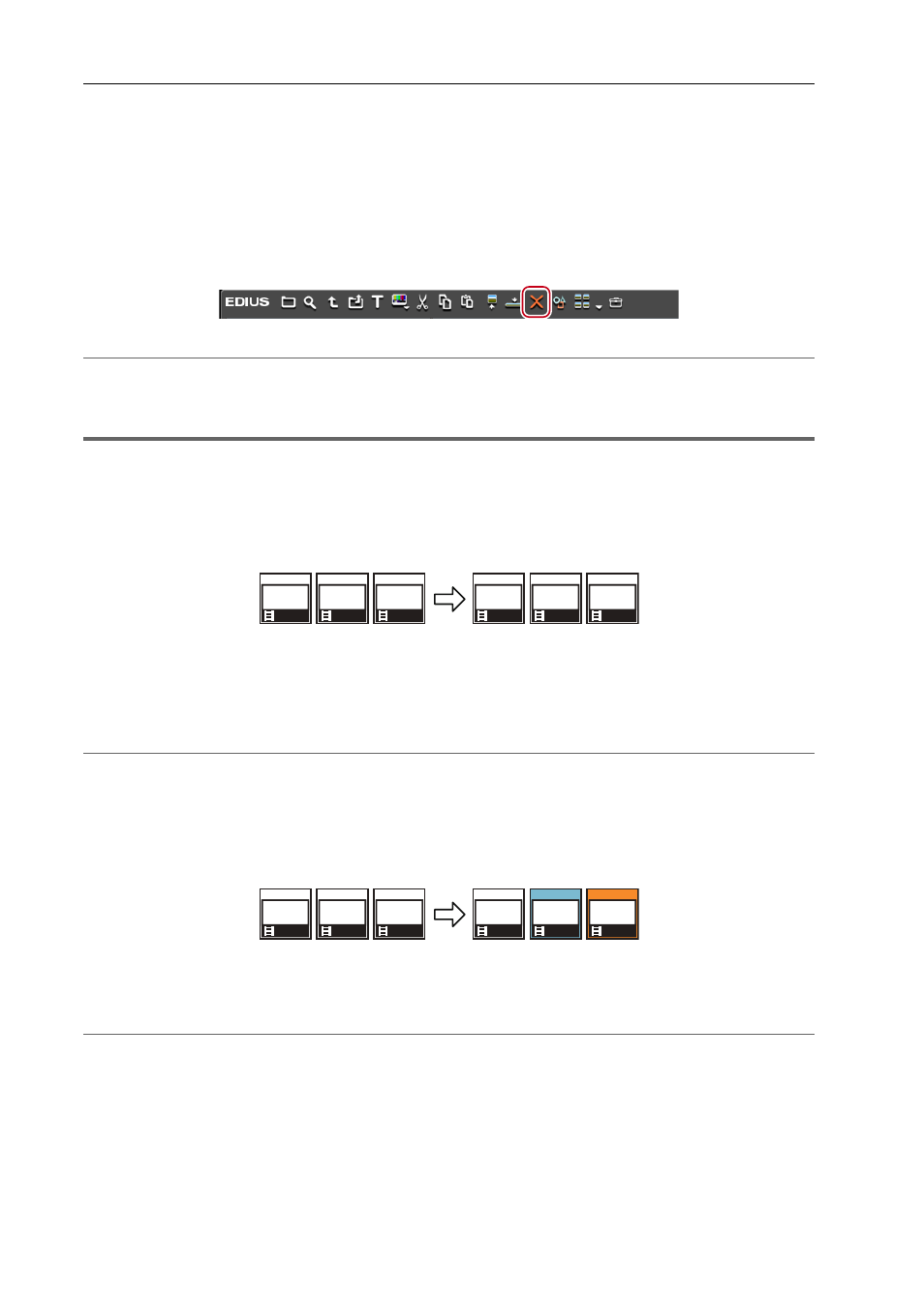
Bin-Vorgänge
216
EDIUS - Referenzhandbuch
• Doppelklicken Sie auf einen Clip, um ihn im Player anzuzeigen, und verschieben Sie den Clip durch Ziehen und
Ablegen vom Player in den Bin.
• Doppelklicken Sie auf den Clip, um ihn im Player anzuzeigen, und klicken Sie im Player auf [Clip im Player zu Bin
hinzufügen].
• Hinzufügen von Clips auf der Timeline zum Bin: [Shift] + [B]
Deregistrierung von Clips
1 Wählen Sie einen Clip aus und klicken Sie in der Bin auf [Löschen].
2
Alternative
• Klicken Sie mit der rechten Maustaste auf einen Clip und klicken Sie auf [Löschen].
• Deregistrierung von Clips: [Entf]
1
Hinweis
• Wenn Sie die Clips einmal deregistriert haben, können Sie die Registrierung nicht wiederherstellen (können nicht die
Deregistrierung rückgängig machen).
• Die Quelldateien werden nicht gelöscht, auch wenn die Clips von der Bin deregistriert werden.
Sortieren von Clips
Detaillierte Anzeigepunkt-Einstellungen der Bin
1 Klicken Sie in der Clip-Ansicht mit der rechten Maustaste auf einen freien Bereich und klicken Sie auf
[Sortieren].
2 Klicken Sie auf die Namen der Einträge, um diese zu sortieren.
2
Alternative
• In der detaillierten Clip-Ansicht wird durch jedes Klicken die Sortierreihenfolge von aufsteigend zu absteigend und
umgekehrt gewechselt.
Farbcodierung von Clips
Legen Sie den Farbcode der in der Bin angezeigten Clips fest, um diese zu klassifizieren.
1 Klicken Sie mit der rechten Maustaste auf einen Clip und klicken Sie auf [Clip-Farbe].
2 Klicken Sie auf die Anzeigefarbe.
2
Alternative
• Klicken Sie auf [Dateiinfo] im [Clip-Eigenschaften]-Dialogfeld. Wählen sie die Anzeigefarbe aus der Liste [Clip-Farbe]
aus.
[Clip-Eigenschaften]-Dialogfeld
3
•
Die Anzeigefarben mehrerer Clips können in einem einzigen Vorgang geändert werden.
Korrektur von Eigenschaften mehrerer Clips
2
3
1
1
2
3