Registrieren einer datei zum bin als clip – Grass Valley EDIUS Pro v.6.5 Benutzerhandbuch
Seite 186
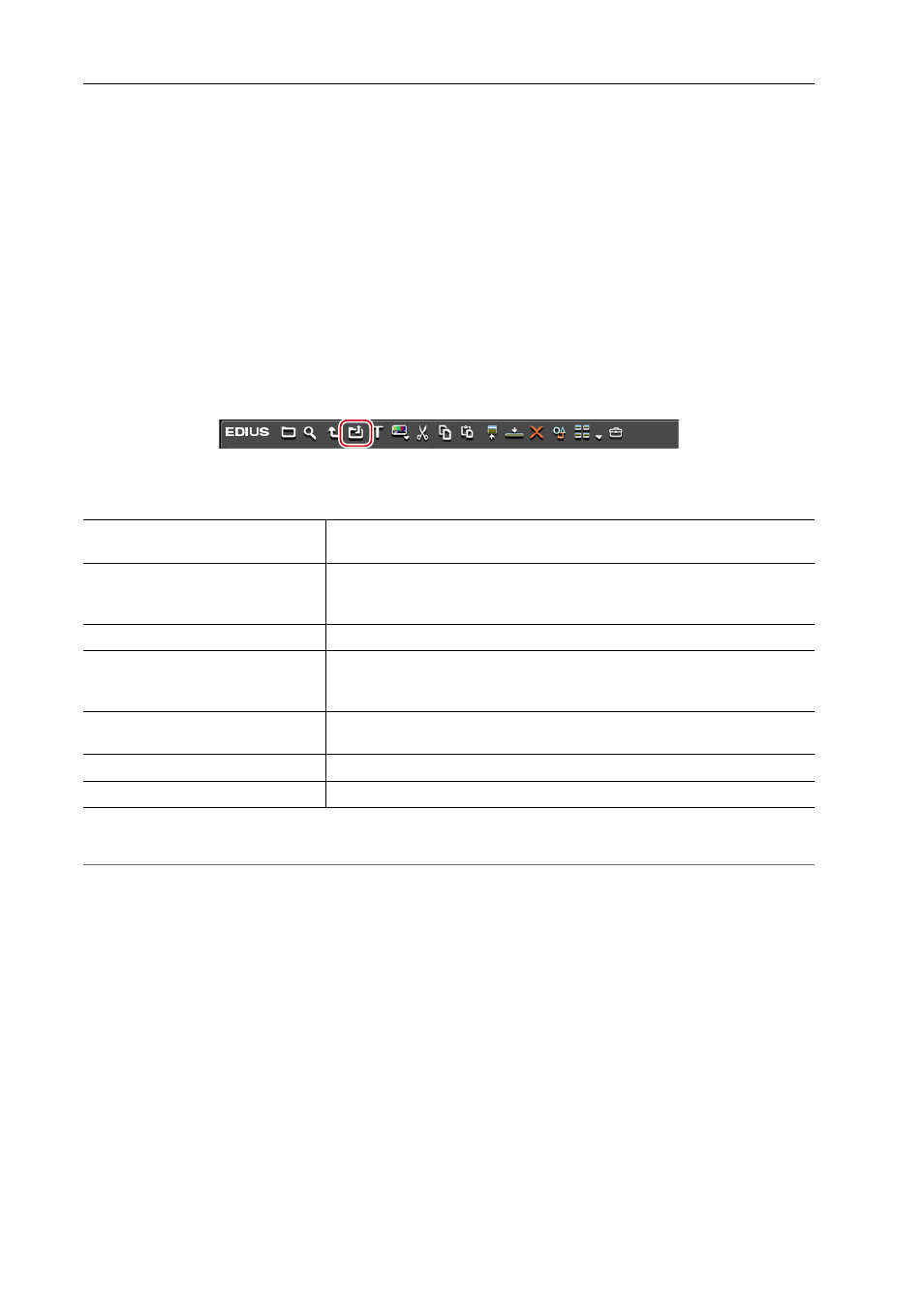
Importieren von Quellen
164
EDIUS - Referenzhandbuch
• Infinity-Clipdatei (*.xml)
• XF-Clipdatei (*.cif)
* Für den Import von DivX-Dateien ist ein separater Codec erforderlich.
* Verwenden Sie den Quellbrowser, um VOB-Dateien zu importieren, wenn sie nicht importiert werden können.
* AIFF/AIFC-Dateien nur mit PCM.
* Electronic Arts IFF-Dateien (*.iff) werden auf EDIUS nicht unterstützt.
3
•
Wenn Sie den dazu notwendigen WIC-Codec installieren, können Sie Standbilddateien in einem mit diesem
WIC-Codec kompatiblen Format (wie zum Beispiel das RAW-Format der Kamera) ebenfalls importieren.
• Wenn Sie den WIC-Codec installieren, während EDIUS ausgeführt wird, führen Sie einen Neustart von EDIUS
durch.
Registrieren einer Datei zum Bin als Clip
Wählen Sie eine Quelle aus und registrieren Sie sie zur Bin.
1 Klicken Sie in der Bin auf [Clip hinzufügen].
Das [Öffnen]-Dialogfeld wird angezeigt.
2 Wählen Sie eine Datei aus und legen Sie bei Bedarf die folgenden Punkte fest.
3 Klicken Sie auf [Öffnen].
2
Alternative
• Klicken Sie auf [Datei] in der Menüleiste und klicken Sie auf [Clip hinzufügen]. Wählen Sie die Quelle aus dem
Dialogfeld [Öffnen] aus und klicken Sie auf [Öffnen], um den Quellclip im Player anzuzeigen. Klicken Sie auf [Clip im
Player zu Bin hinzufügen] im Player.
• Doppelklicken Sie in der Clip-Ansicht auf einen freien Bereich, wählen Sie die Quelle aus dem Dialogfeld [Öffnen]
aus und klicken Sie auf [Öffnen].
• Klicken Sie in der Clip-Ansicht mit der rechten Maustaste auf einen freien Bereich und klicken Sie auf [Datei
hinzufügen]. Wählen Sie im Dialogfeld [Öffnen] die Quelle und klicken Sie auf [Öffnen].
• Öffnen Sie den Ordner mit den Quellen im Explorer und verschieben Sie die zu registrierende Quelle mit
Drag-and-drop zu einem Ordner in der Clip- oder Ordneransicht.
• Drücken Sie [Strg] + [O] auf der Tastatur, wählen Sie die Quelle aus dem Dialogfeld [Öffnen] aus und klicken Sie auf
[Öffnen].
3
•
Sie können auch Quellen registrieren, die im Player angezeigt werden, indem Sie sie mittels dem Drag und
Drop-Verfahren zur Bin verschieben.
Registrieren von im Player angezeigten Clips zur Bin
[Posterbild]
Geben Sie den Timecode ein oder verschieben Sie den Schieberegler nach
links und rechts, um das Posterbild des Clips einzustellen.
[Eigenschaften anzeigen]
Markieren Sie diesen Punkt, um das Dialogfeld [Clip-Eigenschaften] anzuzei-
gen und zu den Clip-Eigenschaften zu gelangen.
[Clip-Eigenschaften]-Dialogfeld
[In Projektordner übertragen]
Übertragen Sie den Clip zum Projektordner.
[Sequenz-Clip]
Importieren Sie die Standbildclips mit aufeinanderfolgenden Nummern in
einem einzigen Vorgang und registrieren Sie sie im Bin.
Registrieren von aufeinanderfolgenden Standbildern
[Name]
Geben Sie einen neuen Namen des Clips ein, um die Clip-Registrierung in
der Bin umzubenennen.
[Kommentar]
Geben Sie einen Kommentar ein.
[Clip-Farbe]
Wählen Sie für die Anzeige der Clips eine Farbe aus.