Seite 275 – Grass Valley EDIUS Pro v.6.5 Benutzerhandbuch
Seite 297
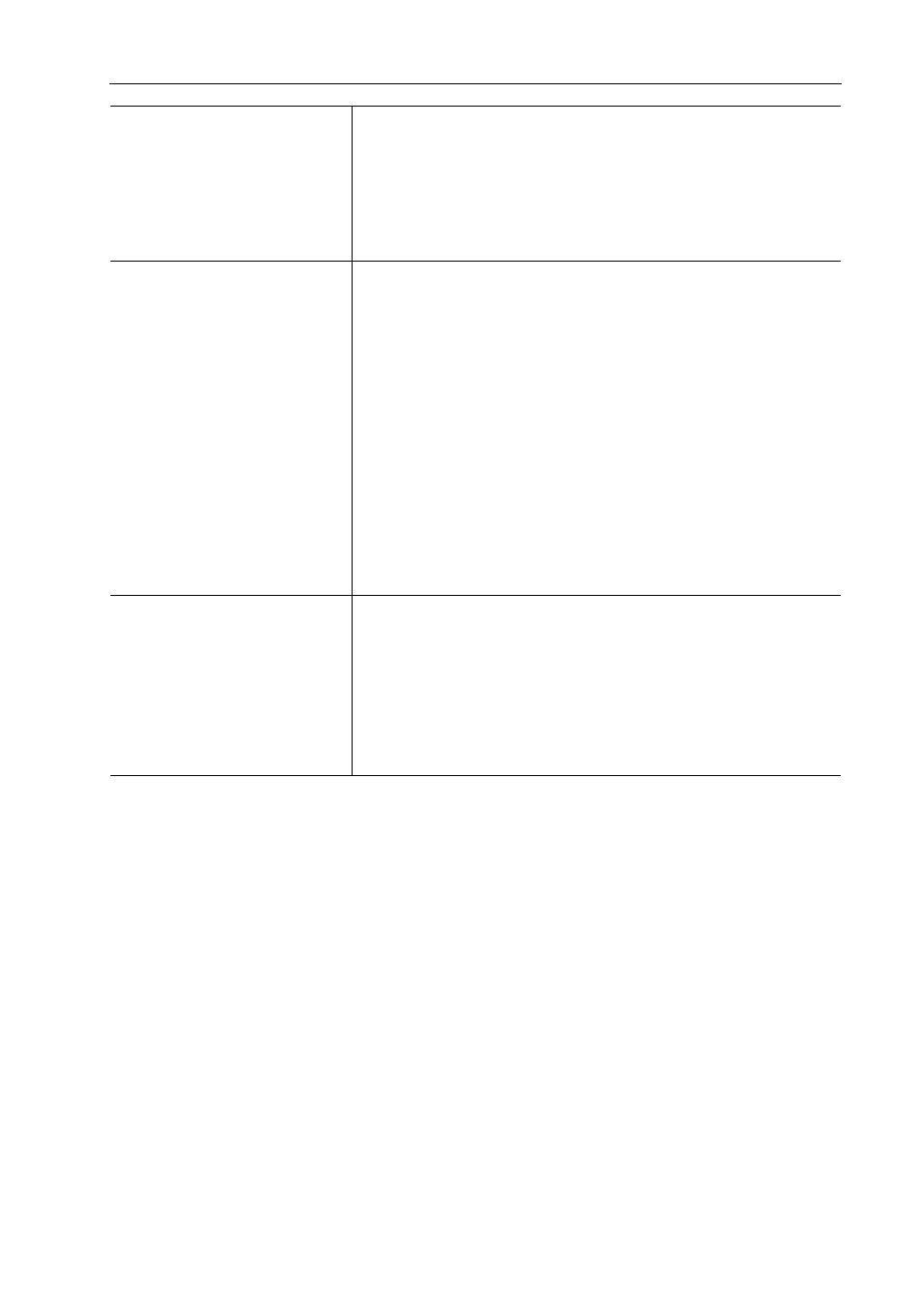
275
Video-Layout
EDIUS - Referenzhandbuch
Speichern der Bearbeitungsdetails als Voreinstellungen
1 Wählen Sie einen Clip aus, starten Sie den Layouter und bearbeiten Sie das Layout.
2 Klicken Sie auf die [Voreinstellung]-Registerkarte.
Registerkarte [Voreinstellung]
3 Klicken Sie auf [Neu] und klicken Sie auf [Ja].
4 Geben Sie einen Namen für die Voreinstellung und einen Kommentar ein und klicken Sie auf [OK].
3
•
Wenn der Layouter bearbeitet wurde, können seine Einstellungen als Originaleffekte
(Benutzer-Voreinstellungseffekte) in der [Effekt]-Palette registriert werden. Auf diese Weise registrierte Effekte
können exportiert und in EDIUS auf anderen PCs importiert werden.
Registrieren von Effekten in der [Effekt]-Palette
• Wenn Sie eine Voreinstellung aus der Voreinstellungsliste wählen und auf [Speichern] klicken, können Sie
auswählen, ob gespeicherte Kommentarbearbeitungen oder Bearbeitungsdetails überschrieben werden oder
als neue Voreinstellung gespeichert werden sollen. Um mit Überschreiben zu speichern, klicken Sie auf [OK],
ohne die Voreinstellung umzubenennen, und klicken Sie auf [Ja].
[Deckkraft und Farbe]
Geben Sie das Transparenzverhältnis jeweils für die Quelle und deren Hin-
tergrund ein. 0% ist transparent und 100% ist opak.
Sie können dies auch durch Ziehen des Schiebereglers nach links und rechts
bearbeiten.
[Hintergrundfarbe]
Stellen Sie die Hintergrundfarbe ein. Klicken Sie auf das Farbfeld, um das
[Farbauswahl]-Dialogfeld zu öffnen.
[Kontur]
Mit dieser Option können Sie nach dem Zuschneiden ein Bild an das Video
anhängen.
[Farbe]
Markieren Sie dieses Element, um den Farbrand zu aktivieren. Geben Sie
die Randbreite in Pixeln ein. Sie können dies auch durch Ziehen des Schie-
bereglers nach links und rechts bearbeiten.
Klicken Sie auf das Farbfeld, um die Randfarbe festzulegen.
[Weich]
Markieren Sie diesen Punkt, um Unschärfe auf den Rand anzuwenden.
Geben Sie eine Unschärfebreite in Pixeln ein. Sie können dies auch durch
Ziehen des Schiebereglers nach links und rechts bearbeiten.
[Runde Ecke]
Markieren Sie diese Option, um die Ecken abzurunden.
[Seite]
Wählen Sie aus, [Farbe]/[Weich] von den Außen-, Innen- oder beiden Seiten
der Ränder anzuwenden.
[Schlagschatten]
Wenn [Schlagschatten aktivieren] aktiviert ist, können Sie nach dem
Zuschneiden einen Schlagschatten zum Video hinzufügen. Geben Sie nume-
rische Werte für [Abstand] oder [Deckkraft] und [Abschwächen] ein. Sie kön-
nen dies auch durch Ziehen des Schiebereglers nach links und rechts
bearbeiten.
Die Richtung des Schlagschattens kann durch Eingabe eines Winkels bei
[Winkel] angegeben werden oder indem Sie den Cursor zu einem Bedienele-
ment bewegen und ziehen, wenn der Mauscursor seine Form ändert.
Klicken Sie auf das Farbfeld, um die Farbe des Schlagschattens festzulegen.