Seite 312 – Grass Valley EDIUS Pro v.6.5 Benutzerhandbuch
Seite 334
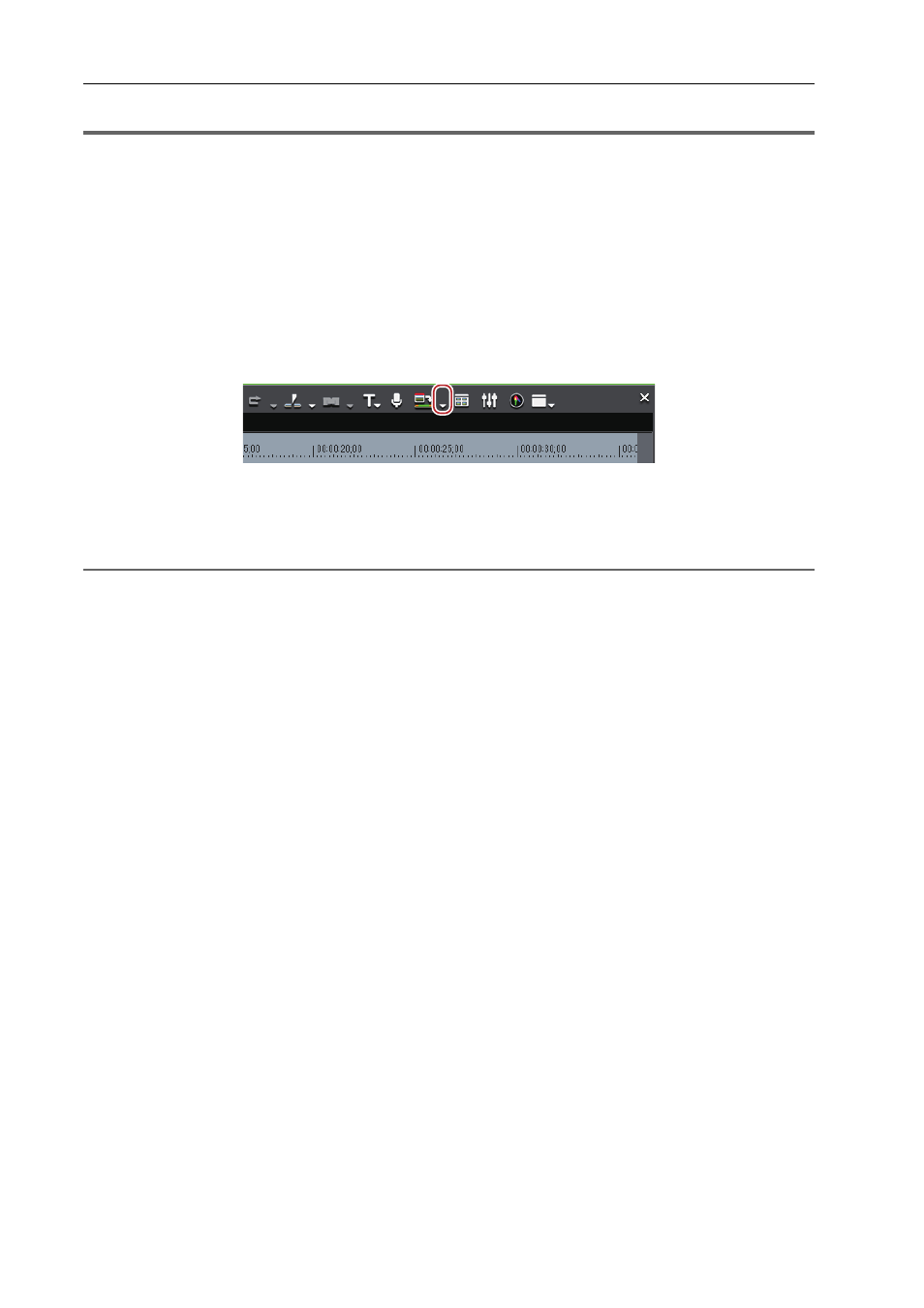
Bearbeiten von Timelines
312
EDIUS - Referenzhandbuch
1
Hinweis
• Spuren mit stumm geschalteten Videoteilen können nicht gerendert werden.
• Es wird empfohlen, die Datei mithilfe des Exportprogramms zu exportieren, wenn Sie gerenderte Clips verwenden
möchten.
• Wenn der Rendervorgang durchgeführt wird, wird eine temporäre Datei im „rendered“-Ordner erstellt. Vergewissern
Sie sich vor dem Rendern, dass genügend Speicherplatz für temporäre Dateien vorhanden ist.
Manuelles Löschen temporärer Dateien
Rendern von Überladungsbereichen der gesamten Sequenz
Rendern Sie alle Bereiche, die in der gesamten Sequenz als überladen (rot) beurteilt wurden.
1 Klicken Sie auf die [In/Out rendern (Überladungsbereich rendern)]-Listenschaltfläche in der Timeline.
2 Klicken Sie auf [Sequenz rendern]
→ [Überladungsbereich rendern].
Um das Rendern abzubrechen, klicken Sie auf [Abbrechen] im [Rendern]-Dialogfeld.
Die Linien in den gerenderten Bereichen in der Zeitskala werden grün.
2
Alternative
• Klicken Sie auf [Rendern] in der Menüleiste und klicken Sie auf [Sequenz rendern]
→ [Roten Bereich rendern].
• Rendern von Überladungsbereichen der gesamten Sequenz: [Shift] + [Strg] + [Q]
3
•
Mit den folgenden Schritten können Überladungsbereiche (rot) und Ladungsbereiche (gelb) der gesamten
Sequenz in einem einzigen Arbeitsschritt gerendert werden.
- Klicken Sie auf die [In/Out rendern (Überladungsbereich rendern)]-Listenschaltfläche und klicken Sie auf
[Alles rendern]
→ [Geladenen Bereich rendern].
- Klicken Sie auf [Rendern] in der Menüleiste und klicken Sie auf [Sequenz rendern]
→ [Orangenen Bereich
rendern].
- Rendern (Ladungsbereiche) der gesamten Sequenz: [Shift] + [Strg] + [Alt] + [Q]
• Wenn die In- und Out-Punkte in der Timeline gesetzt sind, wird nur der Bereich zwischen In- und Out-Punkten
gerendert.
Rendern der Überladungsbereiche zwischen In- und Out-Punkten
Rendern der Überladungsbereiche im gesamten Projekt
Rendern Sie alle Bereiche, die im gesamten Projekt mit mehreren Sequenzen als überladen (rot) beurteilt wurden.
1 Klicken Sie auf [Rendern] in der Menüleiste und klicken Sie auf [Gesamtes Projekt rendern]
→ [Roten
Bereich rendern].
Um das Rendern abzubrechen, klicken Sie auf [Abbrechen] im [Rendern]-Dialogfeld.
Die Linien in den gerenderten Bereichen in der Zeitskala werden grün.
3
•
Sie können die Überladungsbereiche (rot) und die Ladungsbereiche (gelb) im gesamten Projekt in einem
Arbeitsschritt rendern. Klicken Sie auf [Rendern] in der Menüleiste und klicken Sie auf [Gesamtes Projekt
rendern]
→ [Orangenen Bereich rendern].
Nur Rendern der Überladungsbereiche/Ladungsbereiche
Rendern Sie nur Bereiche, die als überladen (rot) oder geladen (orange) beurteilt wurden.
1 Klicken Sie mit der rechten Maustaste auf den Überladungsbereich (rot) oder Ladungsbereich (gelb) in der
Zeitskala und klicken Sie auf [Rendern].
Um das Rendern abzubrechen, klicken Sie auf [Abbrechen] im [Rendern]-Dialogfeld.
Die Linien in den gerenderten Bereichen in der Zeitskala werden grün.