Seite 245 – Grass Valley EDIUS Pro v.6.5 Benutzerhandbuch
Seite 267
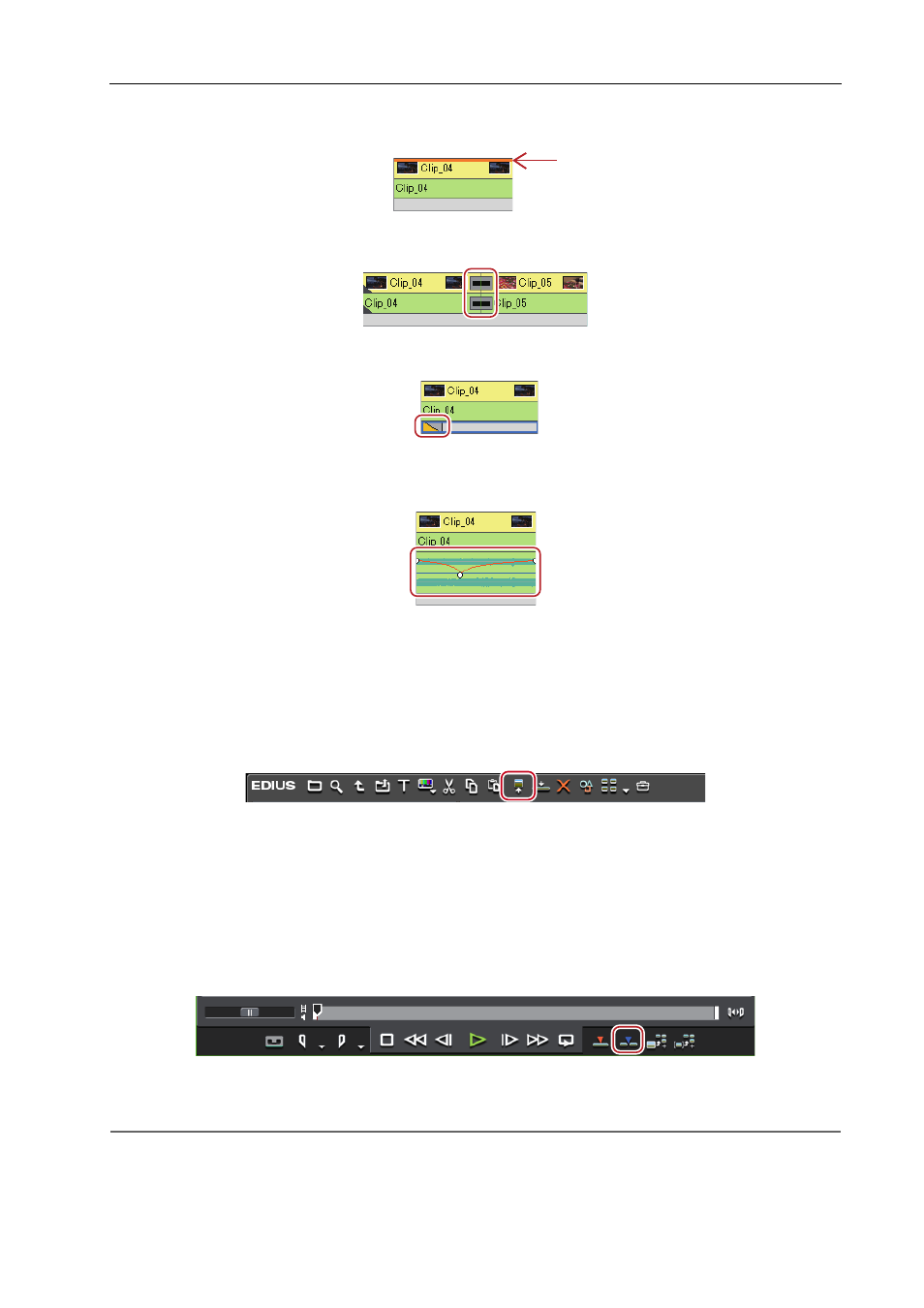
245
Platzieren von Clips
EDIUS - Referenzhandbuch
Beispiel:
Wenn ein Effekt festgelegt ist
Ein Rahmen wird folgendermaßen angezeigt, wenn zwischen den Clips ein Übergang oder Audioüberblendungen
festgelegt ist.
Ein Dreieck erscheint im Mixer-Bereich, wie unten abgebildet, wenn ein Spurübergang am Startpunkt des Clips
eingestellt ist.
Klicken Sie auf die Audioerweiterungsschaltfläche, um ein Rubberband und eine Wellenform für die Lautstärke
anzuzeigen, und klicken Sie auf die Mixererweiterungsschaltfläche, um ein Rubberband für die Transparenz
anzuzeigen.
Anpassen der Lautstärke und Pan eines Clips
Festlegung von In-/Out-Punkten und Platzierung von Clips
Sie können die In- und Out-Punkte setzen, um die Clips nur im gewünschten Bereich einer Spur zu platzieren.
1 Wählen Sie in der Bin einen Clip aus und klicken Sie auf [Im Player anzeigen].
Dieselben Arbeitsschritte können auch im Quellbrowser durchgeführt werden.
2 Setzen Sie die In- und Out-Punkte des Clips.
Festlegen der In- und Out-Punkte
3 Legen Sie das Quellkanalmapping fest.
Einstellung des Kanalmappings
4 Bewegen Sie den Timeline-Cursor an die Position, an der Sie den Clip platzieren möchten.
5 Klicken Sie auf [In Timeline einfügen] im Player.
Der Clip wird auf der Spur platziert, wobei die Position des Timeline-Cursors als In-Punkt verwendet wird.
Wenn Sie auf [In Timeline überschreiben] klicken, wird der Clip im Überschreibemodus platziert.
2
Alternative
• Nachdem Sie die In- und Out-Punkte des Clips gesetzt haben, ziehen Sie den Clip vom Player und legen Sie ihn zum
Platzieren auf die Timeline.
• Platzieren des im Player angezeigten Clips in der Timeline: [E]