1 erstellung eines zutrittszeitplans, Erstellung eines zutrittszeitplans, Erstellung von ausnahmen – Satel ACCO-KP-PS Benutzerhandbuch
Seite 46
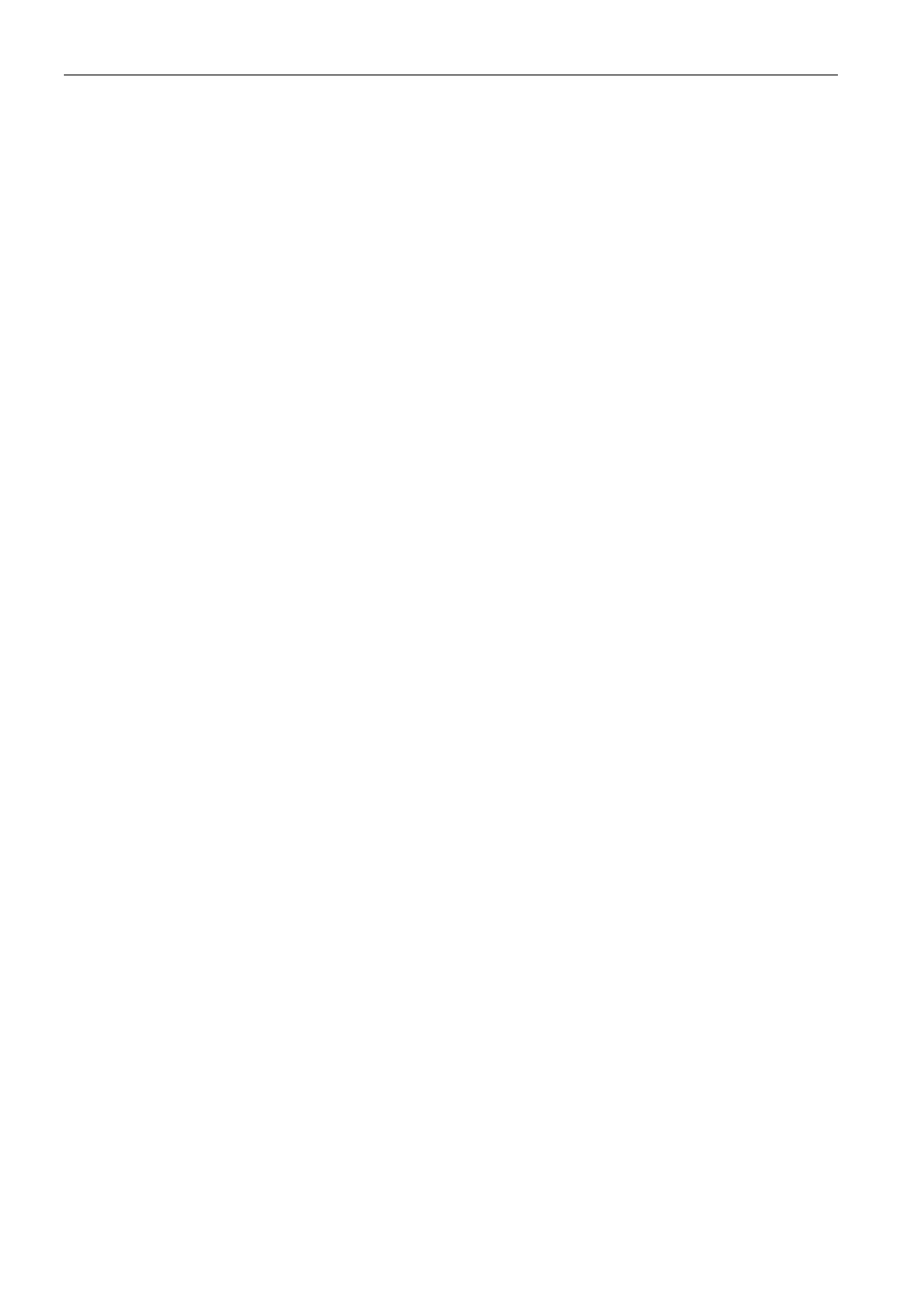
44
SATEL
ACCO
Zeitrahmen erstellt werden. Ein Tageschema muss mindestens einen Zeitrahmen
enthalten.
Zeitrahmen – bestimmt die Zeit innerhalb eines Tages, in der der Benutzer Zugriff auf die
Tür hat. Bis zu 256 Zeitrahmen sind möglich. Bei der Programmierung müssen Sie
festlegen, von wann (Stunde und Minuten) bis wann (Stunde und Minuten) ein Benutzer
innerhalb eines Tages Zutritt erhält.
Zusätzlich sind bis zu 60 Ausnahmetage / Ausnahmeperioden mit einem globalen Charakter
zu erstellen. Zu Feiertagen können abweichende Tagesschemen d.h. andere Regeln für den
Zutritt gelten. Bis zu 128 abweichende Tagesschemen können erstellt werden. Für jedes
Wochenschema ist festzulegen, welches abweichende Tagesschema am Ausnahmetag /
während der Ausnahmeperiode gelten soll. Wird kein abweichendes Tagesschema gewählt,
dann gelten die für ein normales Wochenschema definierten Zutrittsregeln auch während
Feiertagen.
6.6.1 Erstellung eines Zutrittszeitplans
1. Klicken Sie auf das Icon Z
EITPLÄNE
in der Menüleiste des Programms (siehe: Abb. 22).
Es öffnet sich das Fenster Z
EITPLÄNE FÜR
B
ENUTZERZUTRITT
(siehe: Abb. 31).
2. Klicken Sie auf H
INZUFÜGEN
. In dem Fenster wird das Wochenschema angezeigt. Es ist
vordefiniert für jeden Tag mit Zutritt.
3. Geben Sie dem erstellten Schema einen Namen.
4. Klicken Sie auf das Icon T
AGESSCHEMA HINZUF
. Es wird das Tagesschema in die Liste
eingefügt. Zur selben Zeit wird für dieses Schema ein Zeitrahmen angelegt.
5. Geben Sie dem erstellten Schema einen Namen.
6. Definieren Sie die Parameter des Zeitrahmens (von wann bis wann soll dem Benutzer der
Zutritt gewährt werden). Wenn nötig, fügen Sie die nächsten Zeitrahmen hinzu durch Klick
mit der Maustaste auf das Icon R
AHMEN HINZUFÜGEN
.
7. Wenn nötig, erstellen Sie die nächsten Tagesschemen.
8. Ordnen Sie dann den einzelnen Tagen des Wochenschemas die gewählten Tages-
schemen zu.
9. Speichern Sie den erstellten Zutrittszeitplan in das Modul / in die Module durch Klick mit
der Maustaste auf S
PEICHERN
.
6.6.2 Erstellung von Ausnahmen
1. Klicken Sie auf das Icon A
USNAHMEN
im Fenster Z
EITPLÄNE
F
ÜR
B
ENUTZERZUTRITT
(siehe:
Abb. 31). Es öffnet sich das Fenster A
USNAHMEKALENDER
(siehe: Abb. 32).
2. Klicken Sie mit der Maustaste auf das Icon H
INZUFÜGEN
. Die neue Ausnahme erscheint in
der Liste.
3. Nennen Sie die erstellte Ausnahme.
4. Markieren Sie, ob die Ausnahme jedes Jahr gelten soll oder nicht.
5. Markieren Sie, ob die Ausnahme nur für einen Tag oder für längere Zeit gültig sein soll.
6. Je nach vorher gemachten Angaben bestimmen Sie noch das Ausnahmedatum oder
Beginn und Ende der Ausnahmeperiode.
7. Klicken Sie auf A
NWENDEN
, um die Definierung des Ausnahmedatums / der Ausnahme-
periode abzuschließen.
8. Klicken Sie auf D
ETAILS
. Es öffnet sich das Fenster D
ETAILS DER
A
USNAHMEN
.
9. Klicken Sie mit der Maustaste auf das Icon S
CHEMA HINZUFÜGEN
. Das tägliche
Ausnahmeschema erscheint in der Liste. Zur selben Zeit wird für dieses Schema ein
Zeitrahmen angelegt.
10. Geben Sie dem erstellten Schema einen Namen ein.