Grass Valley EDIUS Neo 2 Benutzerhandbuch
Seite 157
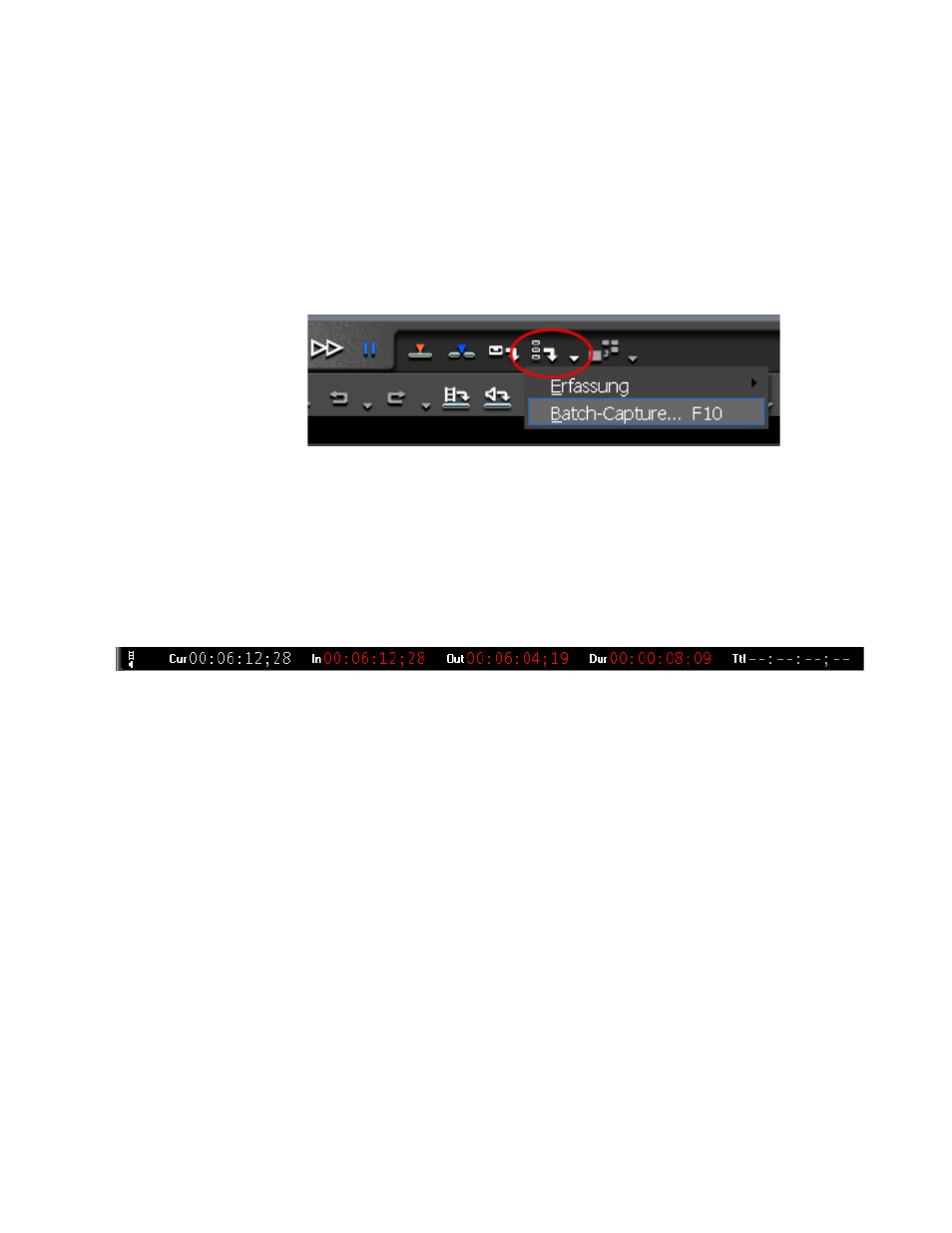
EDIUS Neo — Referenzhandbuch
157
Batch-Erfassung
So erstellen Sie eine Batch-Erfassungsliste:
1.
Klicken Sie auf die Listenschaltfläche[ ] der Schaltfläche
In Batch-
Capture-Liste hinzufügen
und wählen Sie im Menü die Option „Batch-
Capture“ aus (siehe
Abbildung 149
).
Hinweis: Die Batch-Erfassung kann auch durch Drücken von [F10] auf der Tastatur
gestartet werden.
Abbildung 149. Menü zur Batch-Erfassung
2.
Geben Sie die zu erfassende Quelle wieder und legen Sie
die gewünschten In- und Out-Punkte fest.
Hinweis: Wenn sich ein Out-Punkt vor dem In-Punkt befindet, werden die Timecodes für
In, Out und die Dauer im Player-Fenster in roter Farbe angezeigt. Der rot gefärbte
Bereich wird nicht erfasst. Ein Beispiel hierzu finden Sie in
Abbildung 150
.
Abbildung 150. Out-Punkt vor In-Punkt in der Timeline
3.
Klicken Sie auf
In Batch-Capture-Liste hinzufügen
(klicken Sie auf das
Schaltflächensymbol, nicht auf die Listenschaltfläche), um den
ausgewählten Clip in der Batch-Erfassungsliste hinzuzufügen.
Hinweis: Alternativ hierzu können Sie Clips zur Batch-Erfassungsliste hinzufügen,
indem Sie auf der Tastatur auf [Strg]+[B] klicken.
4.
Wiederholen Sie die Schritte 2 und 3 für alle Clips, die Sie erfassen
möchten.
Hinweis: Um weitere Clips derselben Quelle zu erfassen, löschen Sie die In- und Out-
Punkte, nachdem der Batch-Erfassungsliste der Clip hinzugefügt wurde.
5.
Nachdem Sie der Batch-Erfassungsliste alle gewünschten Clips
hinzugefügt haben, klicken Sie auf die Listenschaltfläche[ ] der
Schaltfläche
In Batch-Capture-Liste hinzufügen
und wählen Sie im Menü
die Option „Batch-Capture“ aus (siehe
Abbildung 149
).
Hinweis: Sie können auch im Vorschaufenster „Erfassen“ > „Batch-Capture“
auswählen, um die Batch-Erfassungsliste zu öffnen.