Verschieben von clips in der timeline – Grass Valley EDIUS Neo 2 Benutzerhandbuch
Seite 261
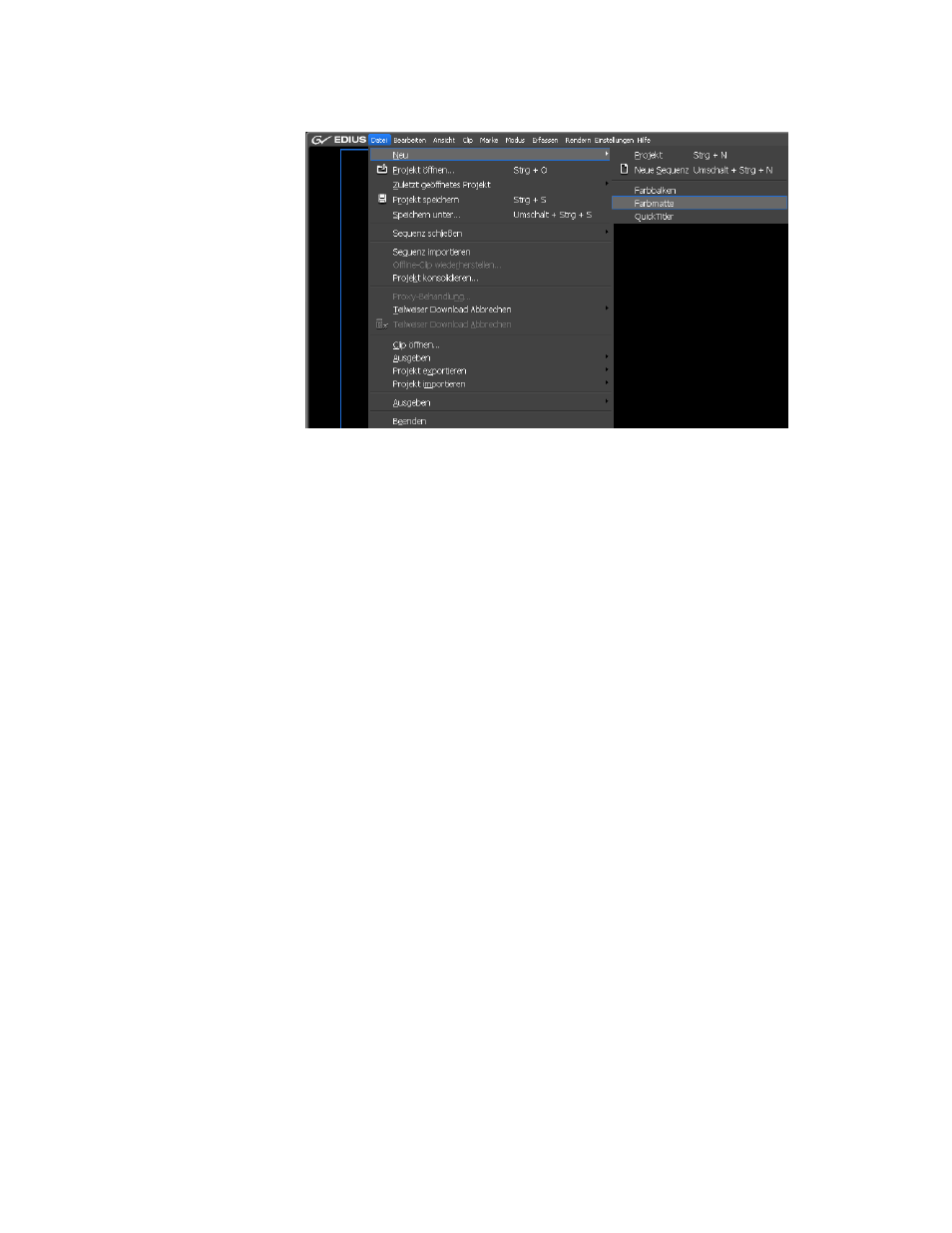
EDIUS Neo — Referenzhandbuch
261
Einfügen von Clips
Abbildung 293. Menü für spezielle Clips
3.
Wählen Sie im Menü den Typ des zu erstellenden speziellen Clips aus.
•
Farbbalkenclip
•
Farbmattenclip
•
QuickTitler
Hinweis: TitleMotion Pro ist nur dann verfügbar, wenn diese Anwendung installiert wurde.
4.
Erstellen Sie den speziellen Clip, und klicken Sie im Dialogfeld für
die Erstellung spezieller Clips jeweils auf
Speichern
,
OK
oder
Schließen
.
Der spezielle Clip wird zwischen den In- und Out-Punkten in der Timeline
platziert.
Alternative Methode:
1.
Klicken Sie mit der rechten Maustaste in den Bereich zwischen
den In- und Out-Punkten auf der gewünschten Spur.
2.
Wählen Sie im Kontextmenü „Neuer Clip“>[Gewünschter Typ des
speziellen Clips] aus, um einen neuen speziellen Clip zu erstellen.
3.
Erstellen Sie den speziellen Clip, und klicken Sie im Dialogfeld für
die Erstellung spezieller Clips jeweils auf
Speichern
,
OK
oder
Schließen
.
Verschieben von Clips in der Timeline
Clips in der Timeline können an eine neue Position auf der aktuellen Spur
oder einer anderen Spur verschoben werden. In diesem Abschnitt werden
Funktionen und Verhalten bezüglich des Verschiebens von Clips in der
Timeline erläutert.