Slip-trimmen, Slip-trimmen auf seite 322 – Grass Valley EDIUS Neo 2 Benutzerhandbuch
Seite 322
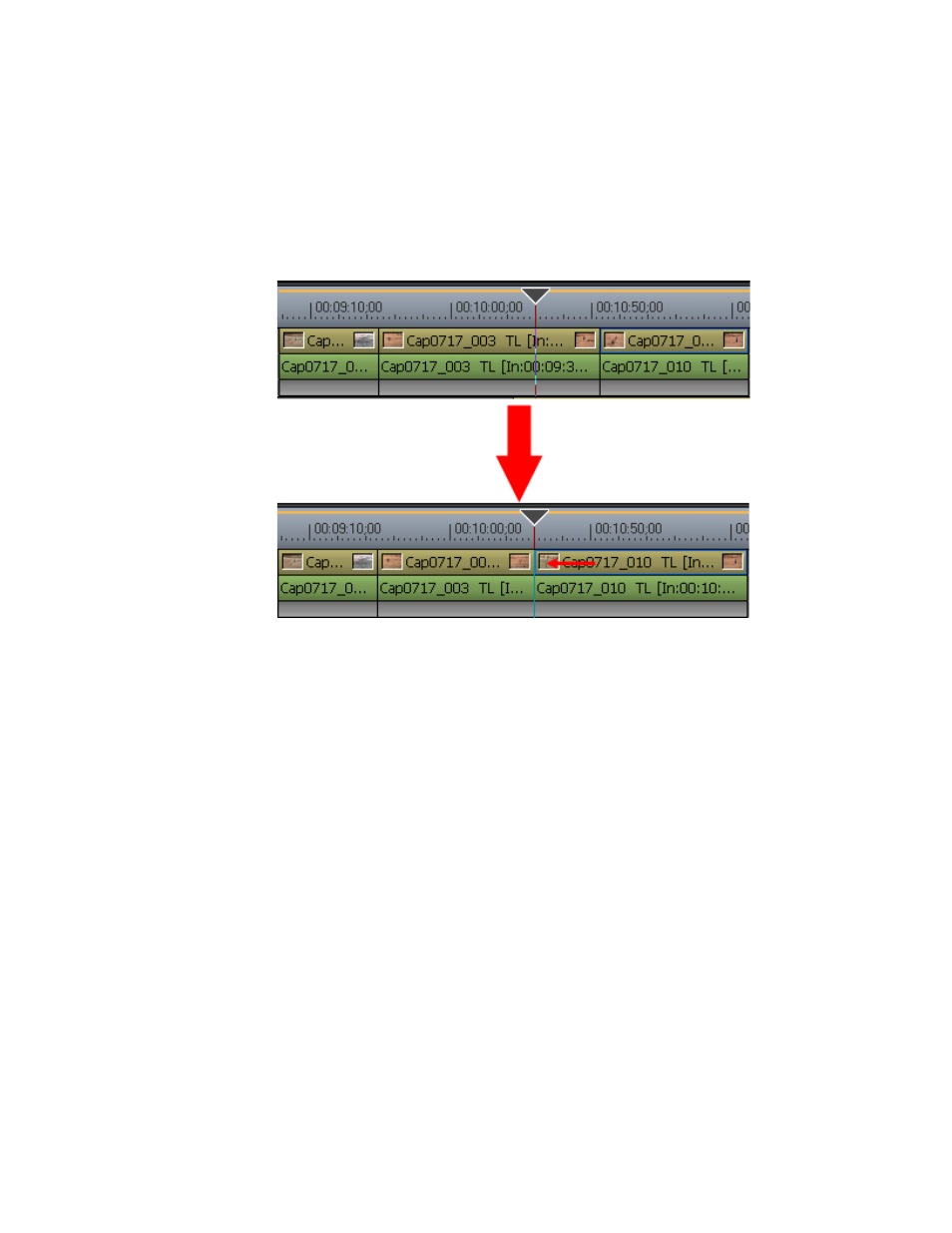
322
EDIUS Neo — Referenzhandbuch
Abschnitt 5 — Arbeiten mit der Timeline
3.
Drücken Sie das entsprechende Tastaturkürzel, um das Slide-Trimmen
vom Anfang des Clips bis zur Position des Cursors oder vom Ende des
Clips bis zur Position des Cursors durchzuführen:
•
[
STRG
]+[
ALT
]+[
N
]: Slide-Trimmen von der In-Punkt-Seite des Clips
•
[
STRG
]+[
ALT
]+[
M
]: Slide-Trimmen von der Out-Punkt-Seite des Clips
Abbildung 367. Slide-Trimmen vom Clipende bis zur Position des Cursors
Slip-Trimmen
Durch Slip-Trimmen ändert sich der zu verwendende Bereich des Clips,
ohne dass die Länge oder Position des Clips geändert wird. Die Länge
und Position der benachbarten Clips ändert sich nicht.
Bei aktiviertem Ripple-Modus ist das Slip-Trimmen nicht zulässig, wenn
kein Randbereich zwischen dem Clip, der getrimmt werden soll, und den
angrenzenden Clips vorhanden ist. Wenn Clips mit einem Randbereich
getrimmt werden, kann das Trimmen nur bis zu einer Länge des
Randbereichs erfolgen.
1.
Klicken Sie bei gedrückter Taste [
STRG
] an den Anfang (In-Punkt)
und das Ende (Out-Punkt) des Clips, der getrimmt werden soll.
Die Farbe des Schnittpunkts wechselt auf grün oder gelb und die Trimmen-
Funktion ist aktiviert. Siehe
Abbildung 368
.
Hinweis: Sie können auch die Schnittpunkte für den Clip auswählen, der dem Timeline-
Cursor in der ausgewählten Spur am nächsten ist, indem Sie im Trimmen-
Fenster auf die Schaltfläche Trimmen - Slip auswählen klicken.