Grass Valley EDIUS Neo 2 Benutzerhandbuch
Seite 406
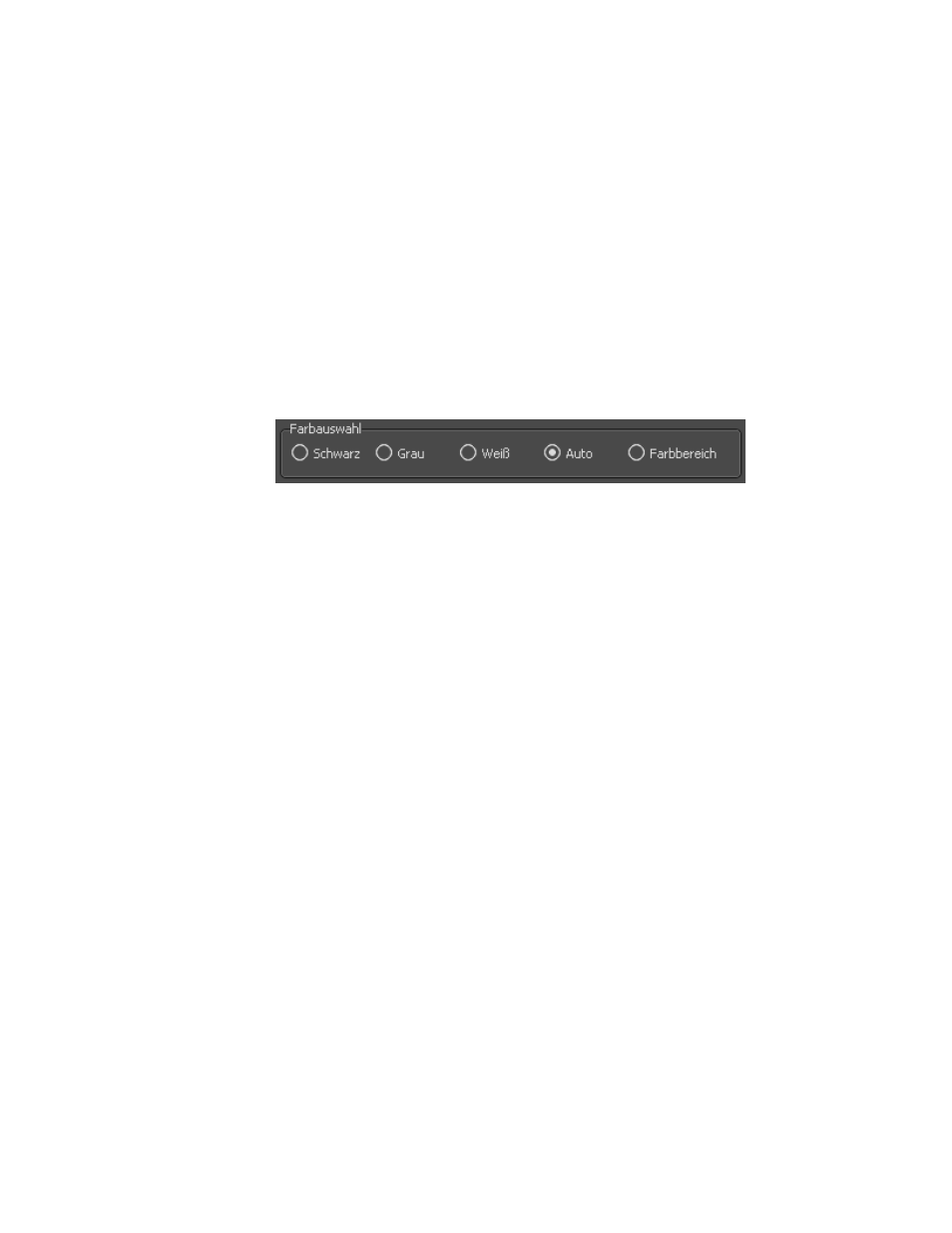
406
EDIUS Neo — Referenzhandbuch
Abschnitt 6 — Effekte und Titel
Gehen Sie wie folgt vor, um die Farben eines ganzen Bildes zu korrigieren:
1.
Wählen Sie den Clip aus, auf den der Weißabgleichfilter angewendet
wurde.
2.
Blenden Sie die Informationspalette ein. Weitere Informationen zur
Informationspalette finden Sie unter
Informationspalette auf Seite 456
3.
Doppelklicken Sie in der Informationspalette auf den Weißabgleichfilter.
Das Dialogfeld „Weißabgleich“ wird angezeigt (siehe
Abbildung 469
).
4.
Wählen Sie in der Farbauswahl die Farbe aus, die Sie an eine
ausgewählte Farbe anpassen möchten (siehe
Abbildung 475
).
Abbildung 475. Weißabgleich - Farbauswahl
Hinweis: Wenn „Automatisch“ aktiviert ist, wird die Helligkeit der ausgewählten Farbe
automatisch festgelegt. Helle Farben werden an Weiß und dunklere Farben an
Schwarz angepasst.
5.
Wählen Sie im Rekorder die Farbe aus, die Sie zur in der Farbauswahl
ausgewählten Farbe korrigieren möchten.
Die Farbe wird korrigiert.
Hinweis: Farben können auch mithilfe der Farbkreise für Schwarz-, Grau- oder
Weißabgleich und der Schieberegler für Sättigung und Kontrast angepasst
werden. Wählen Sie z. B. „Weiß“ in der Farbauswahl und klicken Sie dann auf
einen Farbpunkt im Farbrad, den Sie an Weiß anpassen möchten.
Gehen Sie wie folgt vor, um die Farben eines bestimmten Bereichs
zu korrigieren:
1.
Wählen Sie den Clip aus, auf den der Weißabgleichfilter angewendet
wurde.
2.
Blenden Sie die Informationspalette ein. Weitere Informationen zur
Informationspalette finden Sie unter
Informationspalette auf Seite 456
3.
Doppelklicken Sie in der Informationspalette auf den Weißabgleichfilter.
Das Dialogfeld „Weißabgleich“ wird angezeigt (siehe
Abbildung 469
).
4.
Klicken Sie in der Farbauswahl auf „Farbbereich“.
5.
Wählen Sie den Farbbereich im Rekorder aus, indem Sie auf eine Farbe
klicken und die [
UMSCHALT
]-Taste gedrückt halten, während Sie auf die
Farbpunkte klicken, die in den Bereich eingeschlossen werden sollen.