Grass Valley EDIUS Neo 2 Benutzerhandbuch
Seite 278
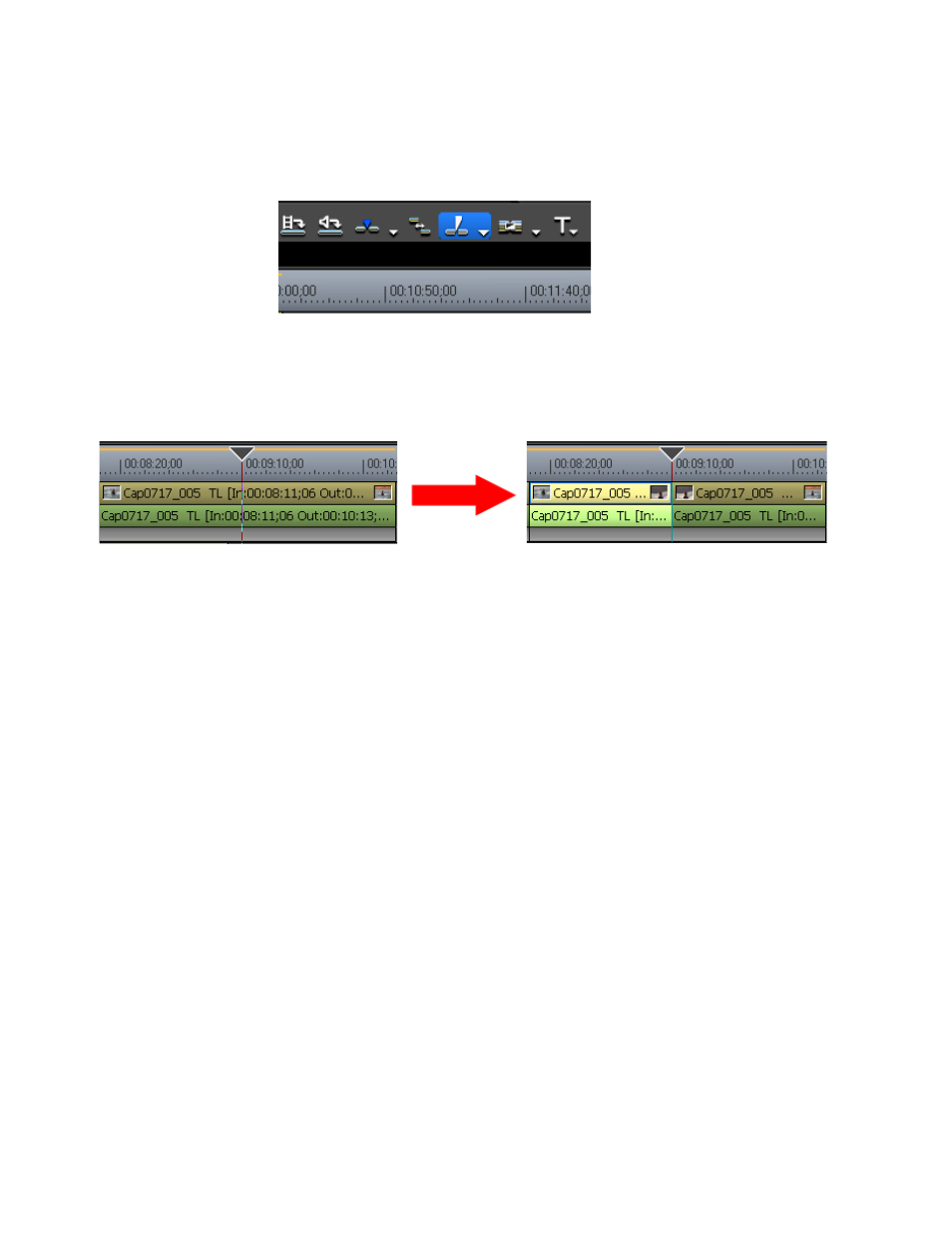
278
EDIUS Neo — Referenzhandbuch
Abschnitt 5 — Arbeiten mit der Timeline
3.
Klicken Sie in der Timeline auf die Schaltfläche
Schnittpunkt hinzufügen
(in
Abbildung 313
blau hervorgehoben).
Abbildung 313. Timeline-Schaltfläche - „Schnittpunkt hinzufügen“
Der Clip wird an der Position des Timeline-Cursors getrennt
(siehe
Abbildung 314
).
Abbildung 314. Clip an der Position des Cursors getrennt
Alternative Methoden:
•
Klicken Sie auf die Listenschaltfläche [ ] auf der Schaltfläche
Schnittpunkt
hinzufügen
, und wählen Sie im Menü die Option „Ausgewählte Spur“.
•
Klicken Sie mit der rechten Maustaste auf den Clip, der getrennt
werden soll, und wählen Sie „Schnittpunkt hinzufügen“>
„Ausgewählte Spur“ im Menü aus.
•
Wählen Sie in der Menüleiste des Vorschaufensters die Optionsfolge
„Bearbeiten“>„Schnittpunkt hinzufügen“>„Ausgewählte Spur“ aus.
•
Drücken Sie auf der Tastatur die Taste [
C
].
Führen Sie einen der folgenden Schritte aus, um alle Clips auf allen Spuren
an der Position des Timeline-Cursors zu trennen.
•
Klicken Sie auf die Listenschaltfläche [ ] auf der Schaltfläche
Schnittpunkt
hinzufügen
, und wählen Sie im Menü die Option „Alle Spuren“.
•
Klicken Sie mit der rechten Maustaste auf einen Clip, und wählen
Sie „Schnittpunkt hinzufügen“>„Alle Spuren“ im Menü aus.
•
Wählen Sie in der Menüleiste des Vorschaufensters die Optionsfolge
„Bearbeiten“>„Schnittpunkt hinzufügen“>„Alle Spuren“ aus.
•
Drücken Sie die Tastenkombination [
UMSCHALT
]+ [
C
].