Ändern von standardeffekten – Grass Valley EDIUS Neo 2 Benutzerhandbuch
Seite 416
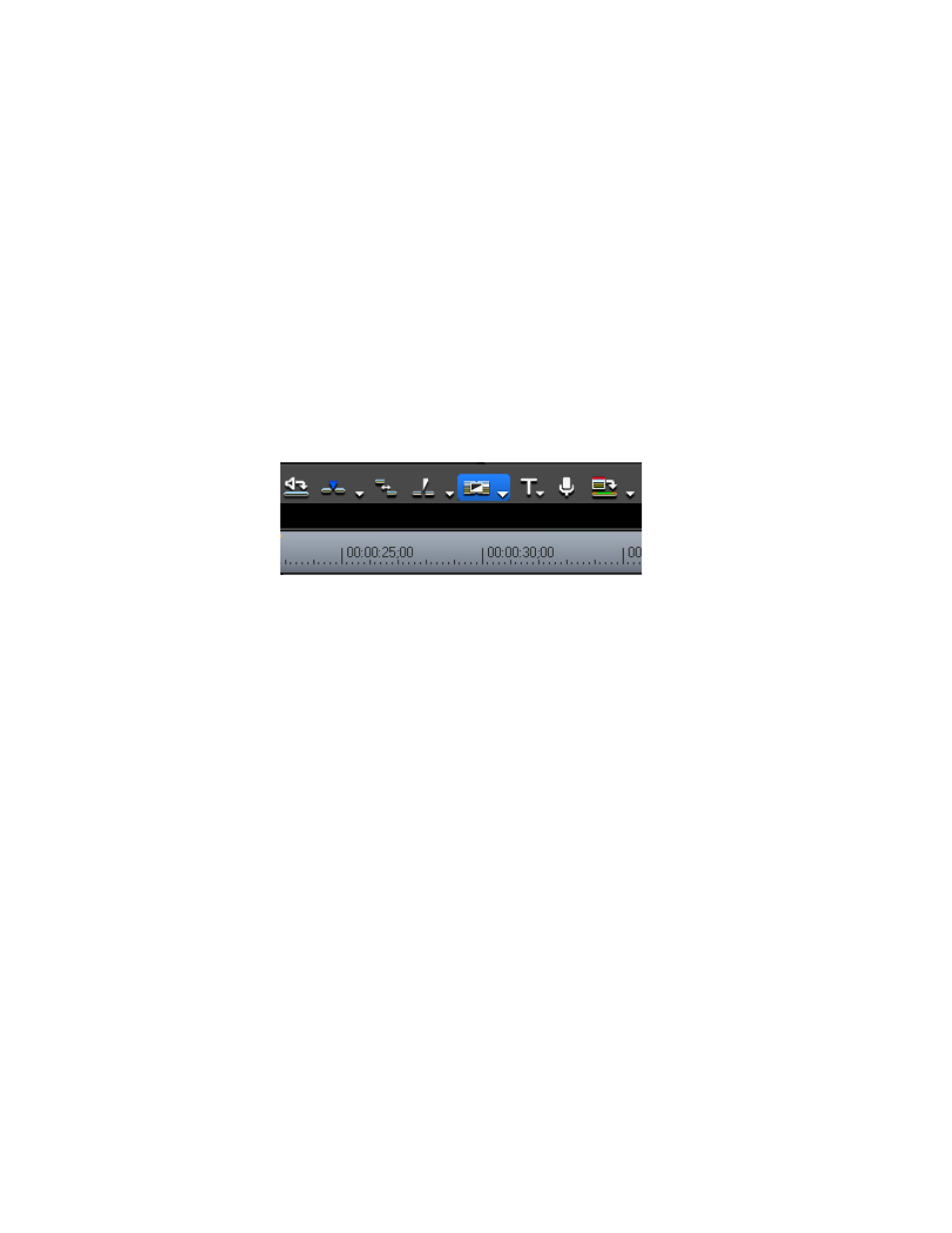
416
EDIUS Neo — Referenzhandbuch
Abschnitt 6 — Effekte und Titel
Hinweis: In der Effektansicht der Effektpalette sind die Standardeffekte mit einem
blauen „D“ auf dem Effektsymbol gekennzeichnet. Weitere Informationen
hierzu finden Sie unter
.
Führen Sie die folgenden Schritte aus, um einen Standardeffekt anzuwenden:
1.
Wählen Sie einen Clip aus, auf den ein Standardeffekt angewendet
werden soll.
Hinweis: Die Clips auf beiden Seiten des gewünschten Übergangspunktes können
ausgewählt werden.
2.
Klicken Sie auf
Standardübergang festlegen
(in
Abbildung 491
blau
markiert) in der Timeline.
Hinweis: Alternativ dazu können Sie die Tasten [STRG]+[P] auf der Tastatur drücken.
Abbildung 491. Timeline - Schaltfläche „Standardübergang festlegen“
Der Standardübergang wird am Übergangspunkt hinzugefügt, der der
Timeline-Cursorposition am nächsten liegt.
Zur Auswahl des Punktes, an dem der Übergang hinzugefügt werden soll,
klicken Sie auf die Listenschaltfläche (
) von
Standardübergang festlegen
und
wählen Sie eine der folgenden Optionen aus dem Menü aus:
•
Cursor erstellen ([
STRG
]+[
P
]) – Fügt Standardübergänge an dem
Übergangspunkt hinzu, der der aktuellen Cursorposition am nächsten liegt.
•
An Clip-In-Punkt erstellen ([
UMSCHALT
]+[
ALT
]+[
P
]) – Fügt
Standardübergänge am In-Punkt des aktuell ausgewählten Clips hinzu.
•
An Clip-Out-Punkt erstellen ([
ALT
]+[
P
]) – Fügt Standardübergänge
am Out-Punkt des aktuell ausgewählten Clips hinzu.
Ändern von Standardeffekten
Die als Standard zugewiesenen Effekte für Videoübergang,
Audioüberblendung und Titelmixer können geändert werden.
So ändern Sie die Standards:
Klicken Sie in der Baumstruktur „Übergänge“, „Audioüberblendungen“
oder „Titelmixer“ in der Effektpalette bzw. in der Effektansicht mit der
rechten Maustaste auf den Effekt, der als Standard festgelegt werden soll,
und wählen Sie im Menü die Option „Als Standardeffekt verwenden“
aus (siehe
Abbildung 492
).