Speichern von subclips, Erstellen von clips, Erstellen eines farbbalkenclips – Grass Valley EDIUS Neo 3 Benutzerhandbuch
Seite 251
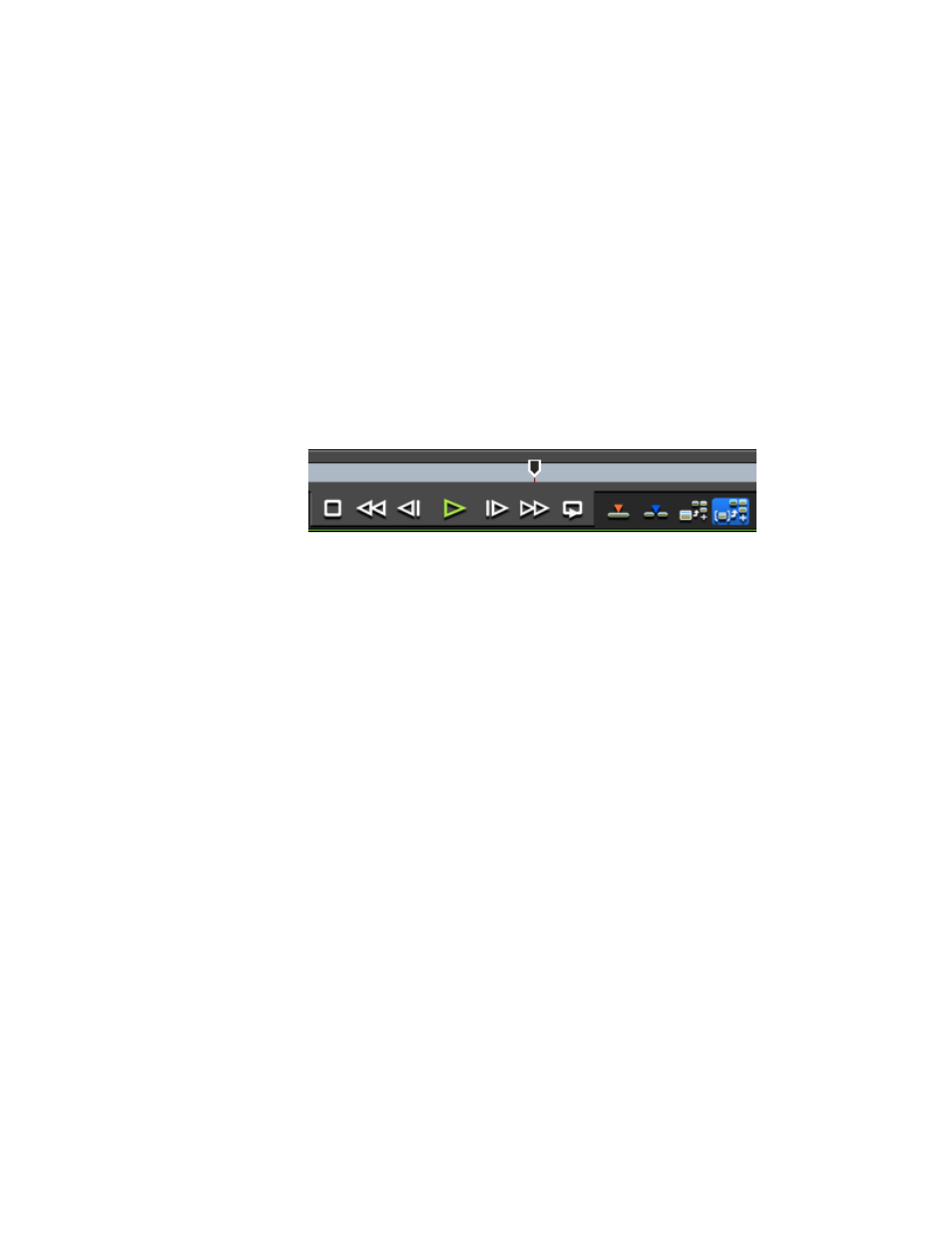
EDIUS NEO — Referenzhandbuch
249
Erstellen von Clips
Hinweis: Wenn Sie die In- und Out-Punkte in einem Clip ändern und auf den Clip
doppelklicken, um ihn im Player anzuzeigen, wird durch Klicken auf die
Schaltfläche Clip im Player zu Bin hinzufügen (in
hervorgehoben) der Originalclip in der Asset-Bin aktualisiert.
Speichern von Subclips
Ein Subclip ist ein Teil eines Clips, der durch Klicken auf die Schaltfläche
Schnittpunkt hinzufügen
in der Timeline oder Drücken der [
C
]-Taste auf der
Tastatur aus dem Originalclip ausgeschnitten wurde.
So speichern Sie einen Subclip aus dem Player in der Asset-Bin:
Klicken Sie im Player auf die Schaltfläche
Subclip zu Bin hinzufügen
(in
blau hervorgehoben).
Abbildung 230 Hinzufügen eines Subclips zur Asset-Bin
Erstellen von Clips
Video-, Audio-, Standbild- und Sequenzclips werden durch Erfassungs-
oder Importvorgänge erstellt, wie in
Abschnitt 3-Importieren und Erfassen
erläutert.
Farbbalken-, Farbmatte- und Titelclips werden in EDIUS NEO oder
externen Anwendungen erstellt. Sequenzclips können auch durch
Zusammenführen mehrerer Clips erstellt werden, die sich bereits in der
Asset-Bin befinden.
Erstellen eines Farbbalkenclips
So erstellen Sie einen Farbbalkenclip:
1.
Klicken Sie in der Asset-Bin auf die Schaltfläche
Neuer Clip
und wählen