In- und out-punkte, Abbildung 357 – Grass Valley EDIUS Neo 3 Benutzerhandbuch
Seite 354
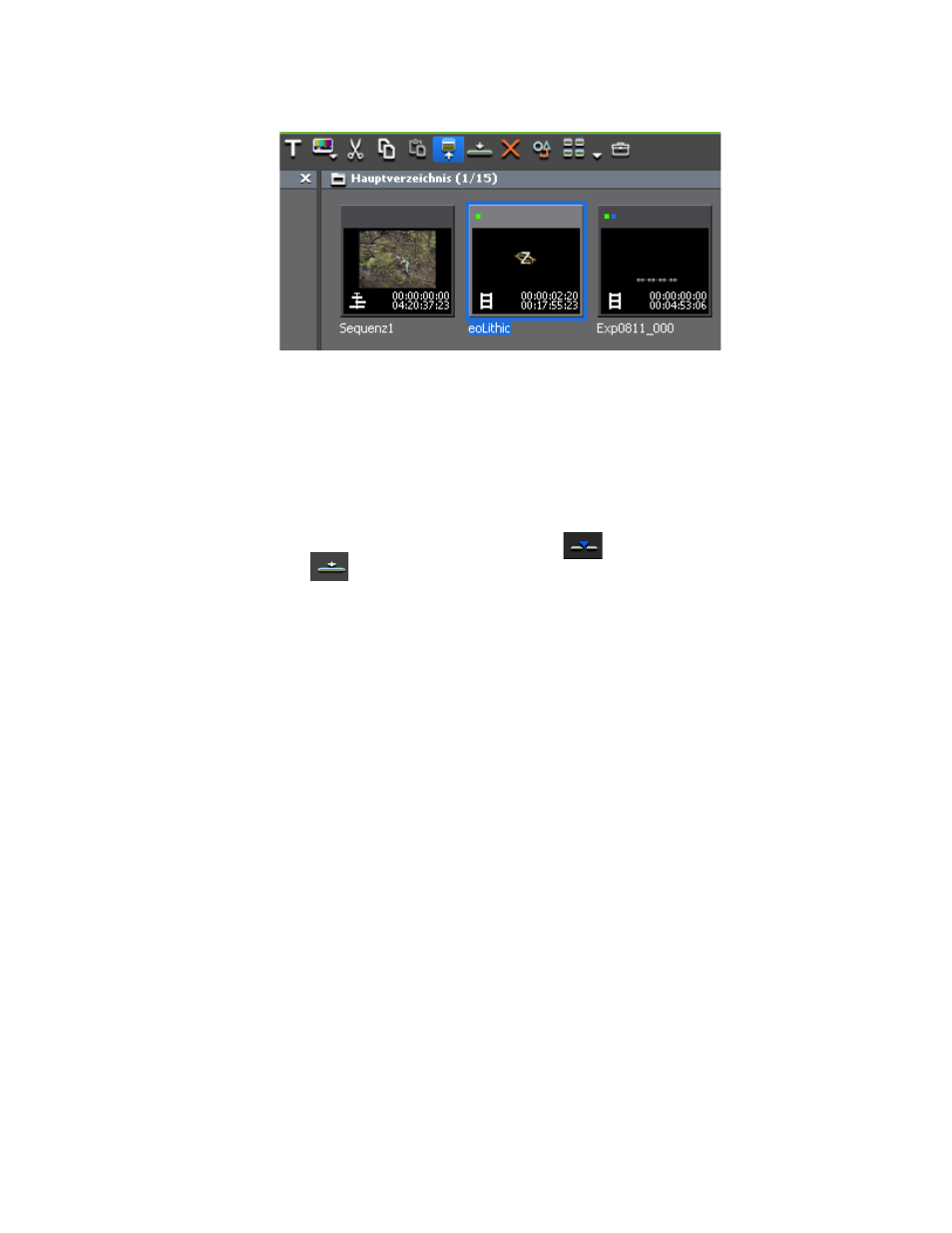
352
EDIUS NEO — Referenzhandbuch
Abschnitt 5 — Arbeiten mit der Timeline
Abbildung 357 Schaltfläche "In Player anzeigen" in der Asset-Bin
2.
Setzen Sie im Player die gewünschten In- und Out-Punkte für den Clip.
Weitere Informationen hierzu finden Sie unter
Punkten und Dauer auf Seite 210
.
3.
Bewegen Sie den Timeline-Cursor an die Position auf den Zielspuren,
an der Sie den Clip platzieren möchten.
4.
Klicken Sie je nach Modus, in dem Sie den Clip einfügen möchten, auf
die Schaltfläche
In Timeline einfügen
oder
In Timeline überschreiben
im Player.
Der Clip wird auf den Zielspuren der Timeline platziert, wobei die Position
des Timeline-Cursors als In-Punkt verwendet wird.
Alternative Methoden:
•
Nachdem Sie die In- und Out-Punkte für den Clip im Player gesetzt
haben, ziehen Sie den Clip in die Timeline.
•
Nachdem Sie die In- und Out-Punkte für den Clip im Player gesetzt
haben, drücken Sie die Taste [
E
], um den Clip in der Timeline zu
platzieren.
In- und Out-Punkte
Beim Arbeiten mit Clips in der Timeline ist es oft wünschenswert, In- und
Out-Punkte zu setzen, um nur einen Teil des Clips zu verwenden oder den
Bereich einzuschränken, innerhalb dessen bestimmte Vorgänge ausgeführt
werden.