Ändern der eigenschaften von farbbalken, Erstellen eines farbmattenclips – Grass Valley EDIUS Neo 3 Benutzerhandbuch
Seite 254
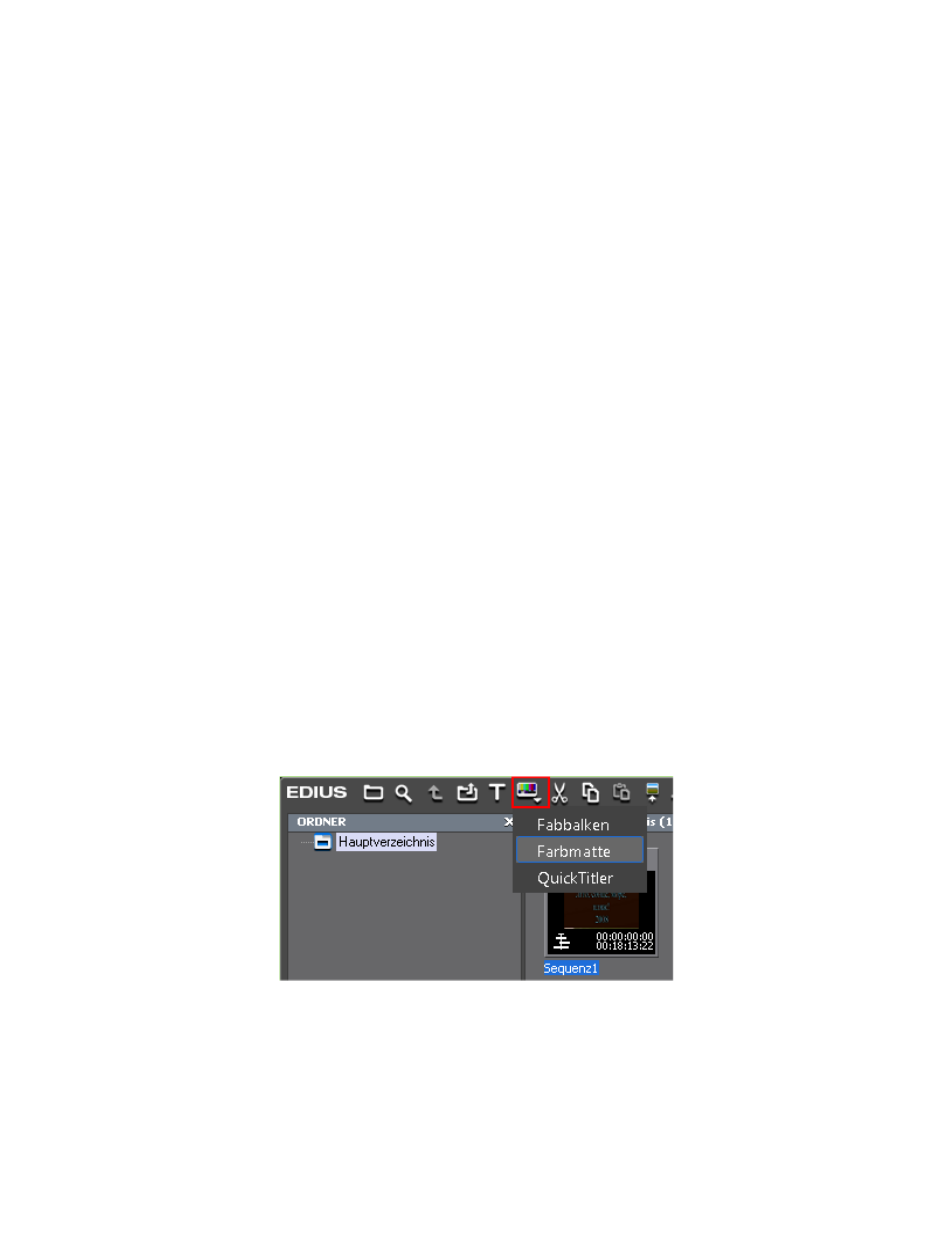
252
EDIUS NEO — Referenzhandbuch
Abschnitt 4 — Clip-Vorgänge und -Verwaltung
•
Legen Sie die In- und Out-Punkte in der Timeline fest. Klicken Sie mit
der rechten Maustaste auf die Spur, in der Sie einen Clip platzieren
möchten, und wählen Sie "Neuer Clip" > "Farbbalken" aus dem Menü.
Ein Farbbalken-Clip wird mit der Dauer vom In- bis zum Out-Punkt
erstellt.
Ändern der Eigenschaften von Farbbalken
So ändern Sie die Eigenschaften für einen Farbbalkenclip:
•
Wählen Sie den Farbbalkenclip in der Asset-Bin aus und drücken Sie
die Tastenkombination [
Strg
]+[
Eingabetaste
].
•
Klicken Sie mit der rechten Maustaste auf den Farbbalkenclip in der
Asset-Bin und wählen Sie im Kontextmenü die Option "Bearbeiten".
•
Doppelklicken Sie auf den Farbbalkenclip in der Asset-Bin.
•
Doppelklicken Sie auf den Farbbalkenclip in der Timeline.
•
Wählen Sie den Farbbalkenclip auf der Timeline und wählen Sie in der
Menüleiste des Vorschaufensters "Clip" > "Zu Bin hinzufügen".
•
Wählen Sie den Farbbalkenclip auf der Timeline und drücken Sie
[
Umschalt
]+[
Strg
]+[
E
] auf der Tastatur.
Erstellen eines Farbmattenclips
So erstellen Sie einen Farbmattenclip:
1.
Klicken Sie in der Asset-Bin auf die Schaltfläche
Neuer Clip
und wählen
Sie im Menü die Option "Farbmatte" (siehe
).
Abbildung 234 Menü "Neuer Clip" in der Asset-Bin – Farbmatte
Das Dialogfeld "Farbmatten-Einstellung" aus
wird
angezeigt.