Anpassen der video- und audio-in-/out-punkte, Zum in- oder out-punkt gehen – Grass Valley EDIUS Neo 3 Benutzerhandbuch
Seite 269
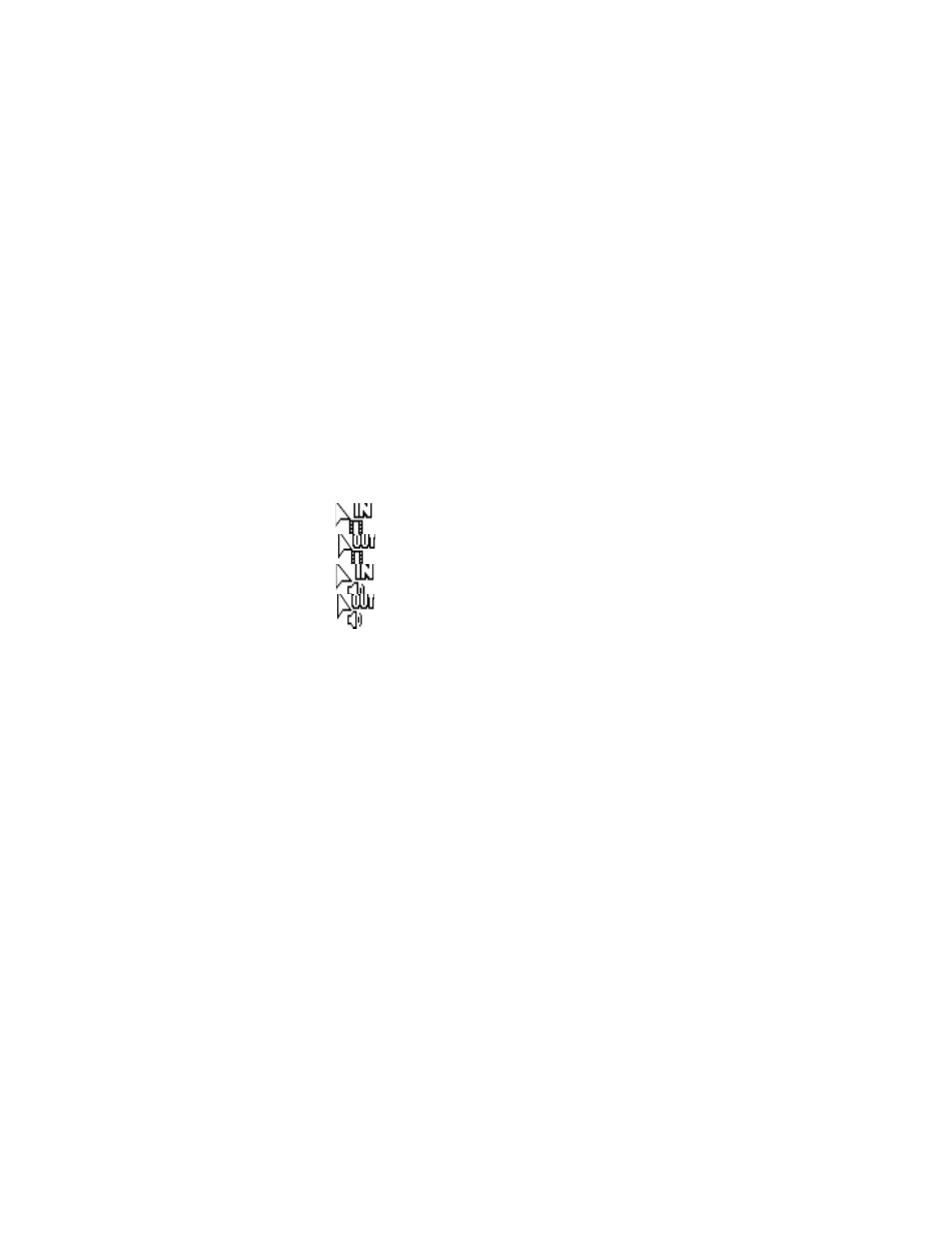
EDIUS NEO — Referenzhandbuch
267
Arbeiten mit Clips
Alternative Methoden:
•
Wählen Sie in der Menüleiste des Vorschaufensters "Marke" > "Audio-
In-Punkt setzen" oder "Marke" > "Audio-Out-Punkt setzen".
•
Mit den Tasten [
U
] und [
P
] können Sie die In- oder Out-Punkte
festlegen.
Hinweis: Wenn Sie nur für Video oder Audio In- und Out-Punkte festlegen, kann nur
der Bereich des Clips in der Timeline platziert werden. Wenn In- und Out-
Punkte für beide Komponenten des Clips festgelegt werden, können auch
beide als Einzel-Clip mit separaten In- und Out-Punkten für Video und Audio
in der Timeline platziert werden.
Anpassen der Video- und Audio-In-/Out-Punkte
Um die In- und Out-Punkte für Video und Audio anzupassen,
positionieren Sie den Cursor am aktuellen In- oder Out-Punkt der Video-
oder Audio-Positionsleiste. Der Cursor ändert sich und zeigt wie folgt an,
welcher Punkt angepasst wird:
•
– Video-In
•
– Video-Out
•
– Audio-In
•
– Audio-Out
Halten Sie die linke Maustaste gedrückt und ziehen Sie den Cursor auf der
Positionsleiste in die Richtung, in die Sie den In- oder Out-Punkt verschieben
möchten.
Hinweis: Wenn Sie In- oder Out-Punkte für Video- oder Audiobereiche des Clips
anpassen, wird der jeweils andere Bereich davon nicht beeinflusst.
Zum In- oder Out-Punkt gehen
So gehen Sie im Player zum In- oder Out-Punkt:
In-Punkt
•
Klicken Sie auf die Listenschaltfläche [] der Schaltfläche
In-Punkt
setzen
und wählen Sie im Menü die Option "'Gehe zu In-Punkt"