Split-trimmen, Split-trimmen auf seite 461 – Grass Valley EDIUS Neo 3 Benutzerhandbuch
Seite 463
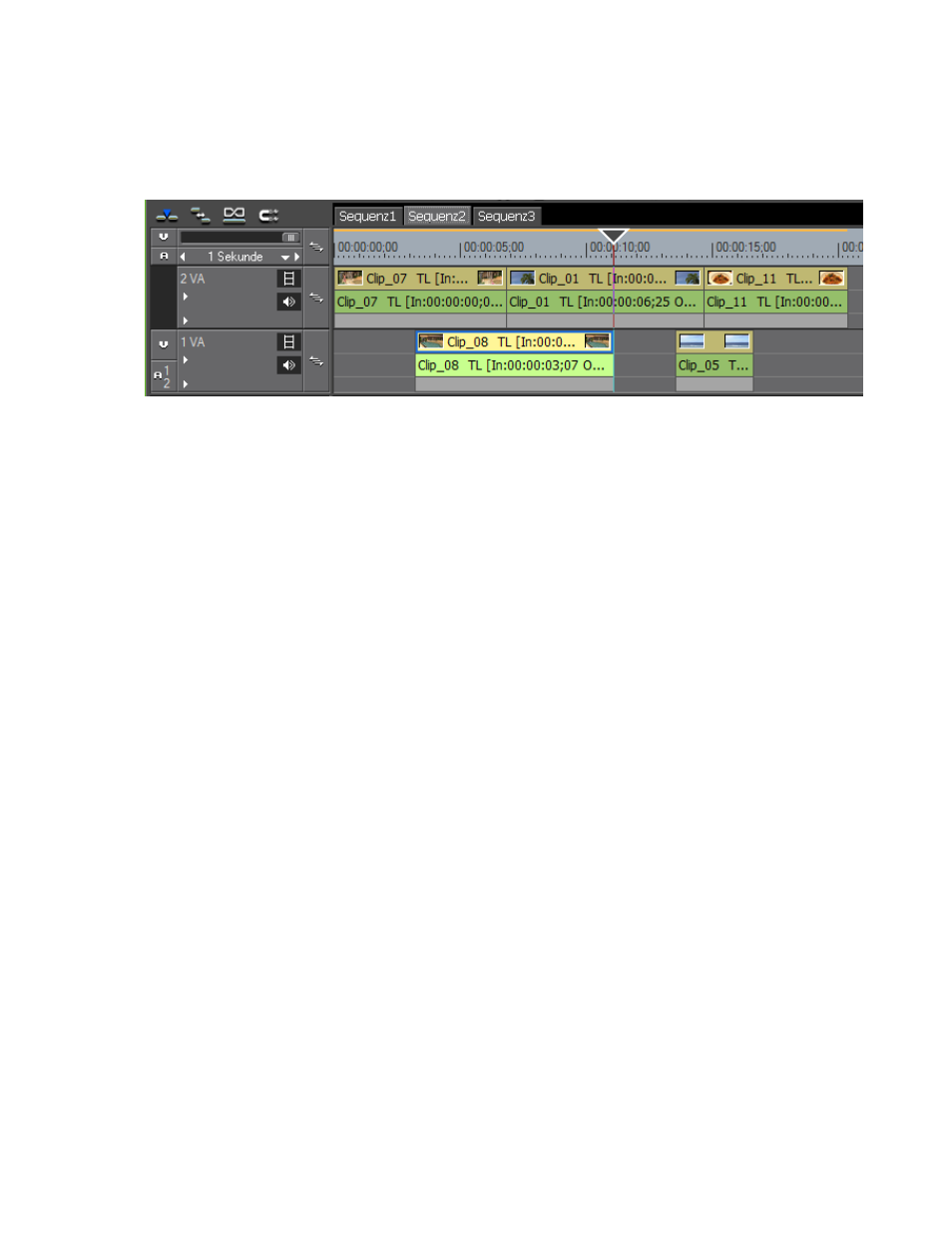
EDIUS NEO — Referenzhandbuch
461
Trimmen von Clips
zeigt das Ergebnis des Trimmens vom Ende eines
ausgewählten Clips bis zur Cursor-Position.
Abbildung 480 Trimmen vom Clipende bis zum Cursor – Ausgewählter Clip
In diesem Beispiel wurde auch der erste Clip auf der Spur 1VA ausgewählt,
obgleich sowohl Spur 2VA als auch 1VA ausgewählt sind. Deshalb hat sich
der Trimmen-Vorgang nur auf diesen Clip ausgewirkt. Obwohl der Ripple-
Modus aktiviert ist, blieb der nächste Clip auf der Spur 1VA
unbeeinträchtigt (d. h. er wurde nicht verschoben, um die Lücke zu
schließen), da der Trimmen-Vorgang sich nur auf den ausgewählten Clip
ausgewirkt hat.
Split-Trimmen
Durch Split-Trimmen können Sie nur den Video- oder Audioanteil eines
Videos mit Audio trimmen.
Hinweis: Bei aktiviertem Ripple-Modus ist das Split-Trimmen nicht zulässig, wenn kein
Randbereich zwischen dem Clip, der getrimmt werden soll, und den
angrenzenden Clips vorhanden ist. Wenn Clips mit einem Randbereich
getrimmt werden, kann das Trimmen nur bis zu einer Länge des
Randbereichs erfolgen.
Führen Sie die folgenden Schritte aus, um Split-Trimmen durchzuführen.
1.
Halten Sie die Taste [
Alt
] gedrückt und klicken Sie an den Anfangs- (In-
Punkt) oder Endpunkt (Out-Punkt) des Video- oder Audioanteils eines
Clips.
Die Farbe des Trimmen-Griffs am Bearbeitungspunkt ist gelb und die
Trimmen-Funktion ist aktiviert (siehe
).
Hinweis: Klicken Sie bei gedrückter Taste [Alt] auf die In- und Out-Punkte für jeden
Clip, um die Endpunkte von nebeneinander liegenden Clips in der Timeline
auszuwählen.