Löschen (entfernen) eines clips – Grass Valley EDIUS Neo 3 Benutzerhandbuch
Seite 285
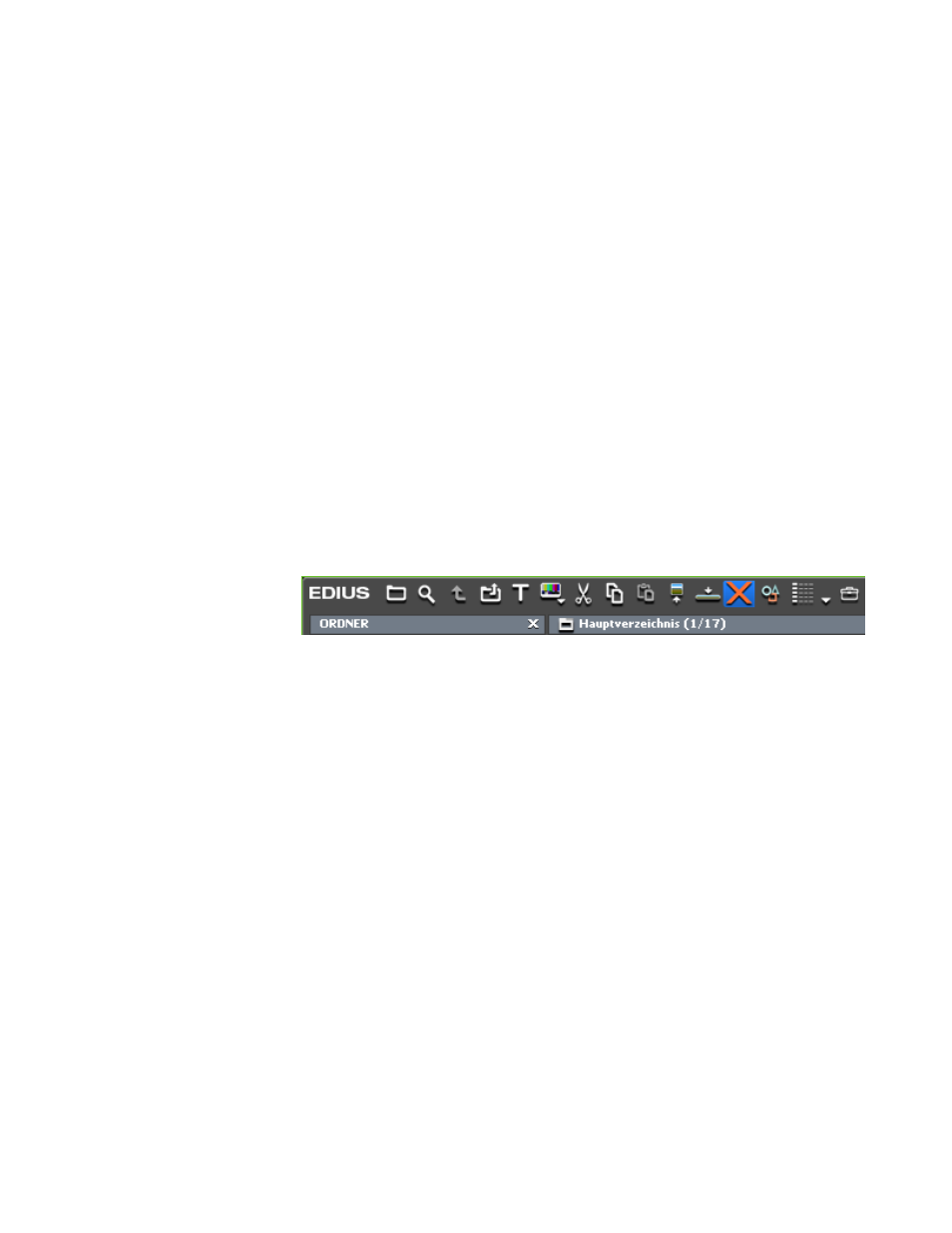
EDIUS NEO — Referenzhandbuch
283
Clip-Verwaltung
So fügen Sie einen Clip in der Timeline ein:
•
Positionieren Sie den Timeline-Cursor an dem Punkt, an dem Sie den
Clip einfügen möchten, und drücken Sie [
Strg
]+[
V
] auf der Tastatur.
•
Klicken Sie mit der rechten Maustaste auf einen Clip auf der Timeline
und wählen Sie eine der folgenden Menüoptionen, je nach
gewünschter Position, an der der Clip eingefügt werden soll:
•
Einfügen > Cursor: Der Clip wird an der Cursorposition eingefügt.
•
Einfügen > Clip-In: Der Clip wird am In-Punkt eingefügt.
•
Einfügen > Clip-Out: Der Clip wird am Out-Punkt eingefügt.
Löschen (Entfernen) eines Clips
Um einen Clip aus der Asset-Bin zu löschen bzw. zu entfernen, führen Sie
einen der folgenden Schritte durch:
•
Wählen Sie den Clip und klicken Sie auf die Schaltfläche "Löschen"
(in
blau hervorgehoben).
Abbildung 265 Schaltfläche "Löschen" in der Asset-Bin
•
Klicken Sie mit der rechten Maustaste auf einen Clip und wählen Sie
aus dem Menü die Option "Löschen".
•
Wählen Sie einen Clip aus und drücken Sie die [
Entf
]-Taste auf der
Tastatur.
Hinweis: Beim Entfernen eines Clips aus der Asset-Bin wird die Quelldatei des Clips
nicht gelöscht. Nur die Informationen in der Asset-Bin werden entfernt. Clips,
die aus der Asset-Bin entfernt wurden, können nicht wiederhergestellt
werden. Sie müssen erneut importiert werden, um in der Asset-Bin platziert
zu werden.
So löschen Sie einen Clip aus der Timeline:
•
Klicken Sie mit der rechten Maustaste auf einen Clip und wählen Sie
aus dem Menü die Option "Löschen".
•
Wählen Sie einen Clip aus und drücken Sie die [
Entf
]-Taste auf der
Tastatur.
Hinweis: Ein aus der Timeline gelöschter Clip kann über die Option "Bearbeiten" >
"Rückgängig" in der Menüleiste des Vorschaufensters wiederhergestellt werden.